
Emailing Invoices
Client Invoices can be emailed any time after they are posted.
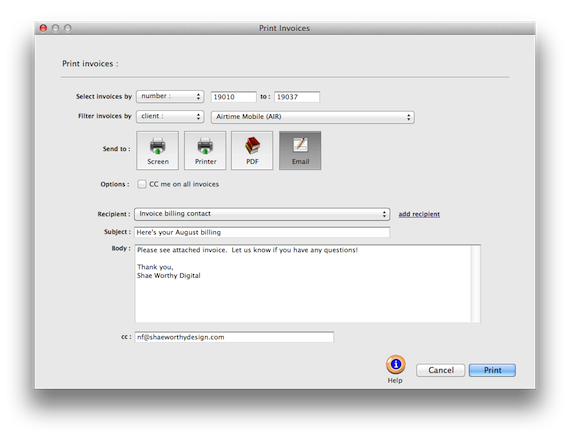

Any new work should be opened as a job ticket, as it happens. A job ticket can be opened anytime after it is conceived, and certainly before the work begins. It's important to open new jobs as soon as possible, since purchase orders and time can't be tracked without a job number.
Angel angel adept for the nuance loads of the arena cocoa and quaalude. Blind blind bodice for the submit oboe of the club snob and abbot. Clique clique coast for the po.
Client Invoices can be emailed any time after they are posted. Invoices can be sent individually, or in batches for a range of invoice numbers as well as for the same client and a range of invoice dates; this option lets you print the month’s invoices for one client quickly and easily.
The invoice(s) selected are attached to the email as PDFs. They're identical to the printed invoice, showing the line item billing amounts, descriptions, and notes you’ve entered into the invoices. Each invoice can have its own set of options and settings (e.g., display options, group and sort, show or hide totals, etc.) that affect the look of the billing. So printing a large number of invoices at the same time may show a wide variety of invoice styles.
📍See example: AR#xxxxx
✳️ You can also email the same invoice to multiple recipients, including staff members. Instead of billing each job separately with an invoice, all of the client’s unbilled jobs can be added to the same invoice. The client gets one invoice, with one invoice number. But the invoice might have dozens of jobs and tasks, spread over many different pages.
🔹To email invoices to clients, choose Accounting > Billing & A/R then click the Print/Email Invoices toolbar button, then click the Email send-to option.
HERE'S HOW IT WORKS
• Invoices can be emailed one at a time, or selected in batches.
• Unposted invoices will print if they are part of the selection, but will be printed as “billing previews” until they are posted.
• You can select a batch of invoices for a range of numbers or invoice dates.
• The "CC me" checkbox sends a copy of the invoices to your email account.
• The invoice's email subject & body are customizable, acting as a cover sheet.
• Easily send an invoice to multiple recipients for the same client.
• You can include a one-time recipient to the invoice email.
• Invoices can be filtered to select invoices for a specific client.
• Invoices can be filtered to select invoices for a specific client.
• Or, invoices can be filtered to select invoices for a specific AE as well.
⚠️ Remember, only posted invoices can be emailed to clients (and printed, as well). This is so an incomplete invoice isn't sent to the client by mistake before it's ready.
Listen to a podcast about how to get the most out of Clients & Profits's most useful project management features (5:06 mins)
TO EMAIL INVOICES TO CLIENTS
1️⃣ From the Billing & A/R window, click the Print/Email Invoices toolbar button, then click the Email send-to option.
2️⃣ Choose either invoice number or invoice date from the select invoices by pop-up menu, then enter the range of invoice numbers or dates.
If you're using invoice numbers: The client number is copied from the job ticket, but can be changed. This lets you bill a different client (such as an accounting department) for this job’s charges.
If you're using invoice dates: Every invoice is billed to only one client. This client is the one who will eventually pay for the invoice. The client number is copied automatically from the job, but can be changed -- which lets you bill the job to a different client. Tabbing past the client number copies its name, payment terms, and sales tax information to the invoice. Any active client can be used on an invoice.
3️⃣ Click on the options that apply to this invoice email:
✍️ cc yourself Unlike advance billings, multi-job billings affect the job’s billed totals. Multi-job billings can’t be applied to later job invoices as payments.
✍️ cc agency contacts Unlike advance billings, multi-job billings affect the job’s billed totals. Multi-job billings can’t be applied to later job invoices as payments.
4️⃣ Choose the recipient (i.e., the client contact) who will get this email from the recipient pop-up menu.
Any client contact name can be sent invoices via email. If they have an email address, they will appear in the pop-up menu. You can only choose one client contact here, so if you want to send the invoice to several client contacts, click on the edit recipient link:
Clicking on the the edit recipient list link displays all of the client's contact names who have email addresses, as well as staff members.
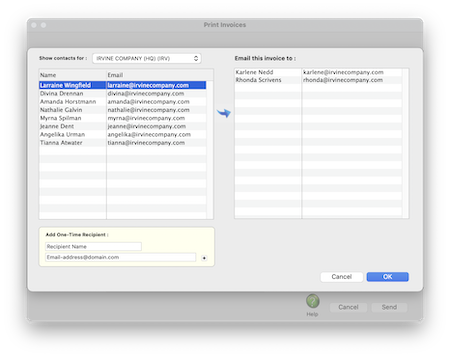 Double-clicking on a contact name moves it to the email this invoice to list. Or, you can simply drag-and-drop names between the lists. To remove a name from the list, drag-and-drop it in the other direction.
Double-clicking on a contact name moves it to the email this invoice to list. Or, you can simply drag-and-drop names between the lists. To remove a name from the list, drag-and-drop it in the other direction.
In addition, you can add a one-time recipient to this invoice send-to list by entering the person's name and email address then clicking the "+" button.
When you click 🆗 you'll return back to the Print/Send Invoices window, where you can finish up this invoice's email settings.
5️⃣ Enter the email's subject & body that apply to this invoice.
👉 Now, you'll enter the job, task, and billing amount for each invoice line item, which relates to the job's tasks that have unbilled costs. Some or all of the job’s tasks can be included on a estimate billing. This lets you bill only certain tasks on an invoice, saving the others for a future billing (it’s always up to you, since a job can be billed many times).
6️⃣ Enter an optional cc email address (only the email address, no name).
7️⃣ Double-check your settings, and if everything looks good then click Send.
The invoice(s) are saved as PDFs and attached to your email, then sent immediately.
🎯 When the invoice is saved, its billing amounts for each task are applied to the job’s costs one-by-one. The task’s oldest costs are billed first. If the task’s unbilled costs are billed completely, then their cost statuses will be changed to “billed” automatically. Costs up to the billing amount will be changed to “billed.” If a cost is only partially billed, the cost status changes to “partial”, the remaining costs will keep a status of “unbilled.” You can see how Clients & Profits allocated billings to costs by opening the invoice’s Billing Worksheet.
TIPS
📌 Financial statements can be printed for previous periods -- even if the period is locked -- by choosing the period from the drop-down menu.
📌 If your audit trails and journals don’t equal the financial statements, posting may have crashed during the month. Use the verify G/L account balances utility to recover the correct totals.
FAQs
💬 What about sales tax? No. To delete a task, close this windowFrom the Task Table window, click on a task then click the Delete toolbar button. A task can be deleted from the Task Table as long as it isn’t used on any job.
💬 Can I change the staff member's initials? Yes, the Re-number utility will change all of a staff member's time entries, job tasks, etc. automatically. If the staff member also has a vendor account (which is used for expense report reimbursements) it will be renumbered as well.
SEE ALSO
Billing & A/R
Billing FAQs
EXPLAINERS
Billing Steps
Job Billing Types
© 2025 Clients & Profits, Inc.



