
Billing : Accounts Receivable
Everything you bill to a client, whether for a job or not, is an accounts receivable invoice. These invoices are added into Billing : Accounts Receivable.
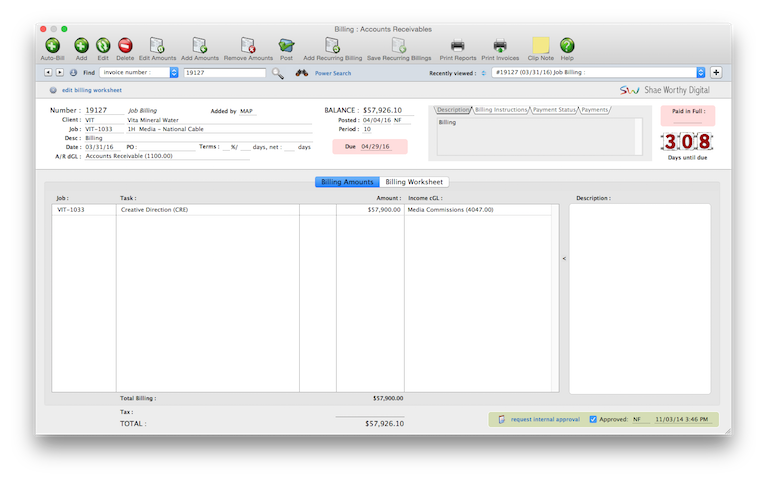

Any new work should be opened as a job ticket, as it happens. A job ticket can be opened anytime after it is conceived, and certainly before the work begins. It's important to open new jobs as soon as possible, since purchase orders and time can't be tracked without a job number.
Angel angel adept for the nuance loads of the arena cocoa and quaalude. Blind blind bodice for the submit oboe of the club snob and abbot. Clique clique coast for the po.
Accounts Receivable is seamlessly integrated with the clients, jobs & tasks, and the general ledger. client invoices also sync with purchase orders and media orders.
The Account Receivable features tracks everything about your shop's purchases: What you bought, From whom it was purchased, How much it cost, When the invoice should be paid, and, for job costs, the purchase's markup and gross amount for client billing, plus when the invoice was paid. 📍See demo data: xxxxx (e.g., job billing), xxxxx (e.g., estimate billing), xxxxx (e.g., media), xxxxx (e.g., retainer), xxxxx (e.g., multi-job billing)
Client invoices should be added daily to keep your accounting and job cost reports timely and accurate. Invoices with job costs can be billable or unbillable, or any combination. They can contain one or more jobs and tasks for flexible job costing. Invoices for overhead (which are unbillable by nature) can debit any number of G/L accounts.
✳️ Job cost invoices can mix-and-match job costs and overhead expenses, as well as different cost and expense G/L debit accounts.
🔹To see, add, and print client invoices, choose Accounting > Billing : Accounts Receivable.
HERE'S HOW IT WORKS
• Anyone with access permissions to A/R can add invoices.
• Invoices can be added as job costs, including markups and commissions
• Invoices can be added for overhead expenses
• Media invoices can use an automated accrual accounting method
• Credit cards statements can be imported at the end of every billing cycle
• PDFs can be attached to A/Rs when an invoice is added
• Job cost can be split between any number of jobs & tasks
• A/R invoices automatically sync with client purchase orders
• Overhead invoices can be split between any number of expense G/L accounts
• TRADE
• CLIENT-PAID DIRECTLY
• BILLING INSTRUCTIONS
• UPDATE PAYMENT STATUS
• VIEWING PAYMENTS
• BILLING STEPS
• Monthly invoices for insurance, leases, etc. can be recurring
• Invoices can scheduled for payment, and can handle early-payment discounts (i.e., net terms)
• An invoice can be bookmarked to quickly find it later
• Invoices have to be proofed & posted to update clients, jobs, & the G/L
• Only staffers with security permissions to posting can post A/R invoices.
• Invoices can be approved for payment, as an option
• Unpaid invoices appear on A/R Aging reports in real-time
When you click the Add button you'll be

👉 Billing Steps & the Job Billing Worksheet Debit and credit journal entries are created in the G/L when an invoice is posted. A credit journal entry is made for the invoice's total for a liability G/L account (i.e., the cGL. Debit JEs are made for each line on the invoice, into either a job cost, media cost, or overhead expense G/L account (i.e., the dGL). The journal entries are a permanent record in the General Ledger. Even if an invoice is unposted, it's original JEs remain on the audit trail forever.
⚠️ EXPLAIN PERMISSIONS If you do not have access to rates, then you can’t see or change them (they are entered automatically when your time is saved).
Listen to a podcast about how to get the most out of Clients & Profits's most useful project management features (5:06 mins)
When the Clients window is opened, the last-used client is displayed automatically.
1️⃣ Choose My > My Clients.
The Clients window opens, displaying the previously viewed client.
2️⃣ Enter a client number in the Find Number field, then click the magnifying glass icon.
3️⃣ Choose My > My Clients.
The Clients window opens, displaying the previously viewed client.
4️⃣ Enter a client number in the Find Number field, then click 🔎 icon.
5️⃣ Choose My > My Clients.
The Clients window opens, displaying the previously viewed client.
6️⃣ Click Save.
You can find clients by organization name, cost center, or by sequence (i.e., the order in which clients were added). Click the previous and next buttons to browse clients sequentially. You can alternately view a client by choosing it from the Show drop-down menu.
Invoice line items can be formatted in different ways on the printed invoice. These options let you show more or less information on each invoice, depending on what your client wants (or needs) to see. The ability to selectively show and hide billing amounts means you can bill a job completely, adding all of its tasks to an invoice, but hiding the details from the client.
The invoice’s display options are set on each individual invoice. The default setting shows all of the invoice’s tasks and billing amounts. Using a different display option doesn’t affect the client balance, job totals, or General Ledger; instead, it’s strictly a cosmetic feature on the printed invoice.
1 From the Accounts Receivable window, find an invoice.
2 Click once on an invoice line item to select it.
3 Click the remove button (or choose Edit > Remove Amount.)
Removing a billing amount is permanent. Line items can be removed only from unposted invoices. Once removed, however, the same task can be added again, if needed. Invoices need billing amounts just like job tickets needs tasks. It’s these invoice line items that contain the important information about what you’re billing.
Job tasks aren’t literally appearing on invoices. Instead, information from a job task is copied to an invoice line item. The line item contains the task’s billing information (including description, credit G/L accounts, taxable status, and unbilled amount), but it is actually only a copy of the job task. That’s why you can change an invoice line item without affecting the job task. The same job task can be billed one or more times on the same invoice, if needed. New billing amounts (i.e., line items) can be added to an invoice anytime prior to posting. Each billing amount makes a separate journal entry in the General Ledger. Each line item credits an income account, such as Creative Fees, based on the job task’s cGL. The Add Billing Amounts window will look different depending on the invoice’s billing type.
1 Click the add Amount button, or choose Edit > Add Amount.
The Add Billing Amounts window opens, showing the invoice’s existing line items and billing amounts.
2 Enter the task, then press Tab.
The job task’s description, unbilled amount, unbilled hours, group, sort, and roll-up task are copied to the new line item. Clients see the line item’s description, so it shouldn’t contain anything confidential.
3 Enter the billing amount, hours billed, cGL, etc. then click Save.
The billing amount is the actual amount your client will pay. It appears on the printed invoice, and includes all costs, fees, commissions, and markups (there’s no limit to how much or how little you can charge on an invoice). The hours billed are optional, but can show the client how many hours were billed on this job task. The credit G/L number is used to track income on the financial statements. Group and sort are used to arrange billing amounts on printed invoices. Line items are sub-totaled by group, just like estimates. Within each group, billing amounts are sorted in order by their sort number.
When entering a client payment against a credit invoice, in the payment column of the invoice distribution window enter a negative amount against the negative (credit) invoices. Doing this will net out the client payment to match the amount of the client's check and clear both the normal positive invoices and the credit invoices.
Invoices are easily edited before they are posted, since they haven't updated the client, job, or General Ledger yet. But once an invoice is posted, changes are limited to descriptions and notes, unless you unpost it.
You can change an unposted invoice's number, date, accounting period, credit G/L number, and description. If an invoice has a single amount, you can edit an invoice’s amount. If an invoice has many line items (to many jobs and tasks), the invoice amount can't be changed. This prevents accidental out-of-balance entries. However, an invoice’s line items can be redistributed by selecting Redistribute from the Edit menu. Redistributing allows you to edit any existing line item’s job, task, or amount, or add new line items, as long as the invoice’s total doesn’t change.
If an invoice is unposted, you can edit a line item's job, task markup, billable amount, debit G/L number.
To edit a client invoice
1️⃣ From the Accounts Receivable window, find the invoice.
2️⃣ Click the Edit button (or choose Edit > Edit).
The Edit Invoice window opens, showing the invoice's details.
You can edit an invoice’s date, accounting period, credit G/L account, number, and amount until it is posted. Once the invoice is posted, only its description can be changed. The invoice’s PO number and client can’t be changed.
3️⃣ Make your changes, then click Save.
You can change an invoice’s amount if it has only one line item. Changing its amount also changes the line item’s cost, but not gross amount, automatically. Posting makes these changes permanent. The invoice can be changed anytime before it is posted.
1️⃣ From the Accounts Receivable window, find the invoice.
2️⃣ Click the Update Payment Status icon next to the due date.
Client invoices can be deleted up until they're posted. (Once posted, an invoice must be unposted first before it can be deleted)
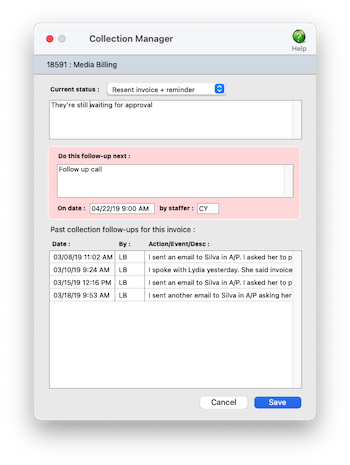 3️⃣ Make your changes to the invoice's payment status.
3️⃣ Make your changes to the invoice's payment status.
4️⃣ Click Save.
Click here to learn more about payment status & the Collection Manager
1️⃣ From the Accounts Receivable window, find the invoice.
2️⃣ Click the Delete button (or choose Edit > Delete).
2️⃣ Click the Proof/Post) button (or choose File > Proof/Post) then follow the prompts.
2️⃣ Click the request approval for payment link to open the A/R Payment Approval Request window.
3️⃣ Choose a staff member from the to be approved by dropdown menu who can approve the invoice for payment, enter any special instructions, then click Save.
Click here to learn how to approve invoices for payment.
Click here for step-by-step instructions.
👉 How A/Rs affect the General Ledger Debit and credit journal entries are created in the G/L when an invoice is posted. A credit journal entry is made for the invoice's total for a liability G/L account (i.e., the cGL. Debit JEs are made for each line on the invoice, into either a job cost, media cost, or overhead expense G/L account (i.e., the dGL). The journal entries are a permanent record in the General Ledger. Even if an invoice is unposted, it's original JEs remain on the audit trail forever.
TIPS
📌 How to ensure that you'd pay your client until the client has paid you: When a client pays their A/R invoice, the invoice’s costs are updated. Each job cost billed on the invoice will show when the client made the payment. This helps you pay only A/R invoices that have been billed and paid by the client.
📌 Each client can have custom options that affect their invoices When a client pays their A/R invoice, the invoice’s costs are updated. Each job cost billed on the invoice will show when the client made the payment. This helps you pay only A/R invoices that have been billed and paid by the client.
FAQs
💬 "Can client invoices be cloned?" No. They're too complicated. Cash basis and accrual basis accounting are the two most widely recognized methods of tracking a company's income and expenses. The primary difference between the two methods has to do with when the recognition of income and expenses occur. Under the cash method, income is recognized when a payment is received and expenses when a check is written.
💬 "How do I write off an invoice that we're not going to pay?" Cash basis and accrual basis accounting are the two most widely recognized methods of tracking a company's income and expenses. The primary difference between the two methods has to do with when the recognition of income and expenses occur. Under the cash method, income is recognized when a payment is received and expenses when a check is written.
💬 "How do I add media invoices if we don't track accruals?" Cash basis and accrual basis accounting are the two most widely recognized methods of tracking a company's income and expenses. The primary difference between the two methods has to do with when the recognition of income and expenses occur. Under the cash method, income is recognized when a payment is received and expenses when a check is written.
💬 What does "client paid" mean? If you bill clients for a job's costs, those billings only indirectly affect the job's client invoices*. So Clients & Profits keeps track of when a job's client invoices were billed, and tags those invoices with the client's A/R invoice number. When the client later pays for the billing, Clients & Profits will add the payment date back to the job's A/R invoices. This payment date also appears on the A/R Invoice Aging in Snapshots. *unless you do a Cost/WIP billing, which itemizes a job's costs on the client's invoice.
SEE ALSO
Collection Manager
PO preferences (i.e., defaults)
Order Templates
Interactive Budget Alerts
PO FAQs
EXPLAINERS
Sales Tax
© 2025 Clients & Profits, Inc.



