
Getting Paid with the Collection Manager
The Collection Manager keeps everyone who follows up with unpaid invoices on the same page.
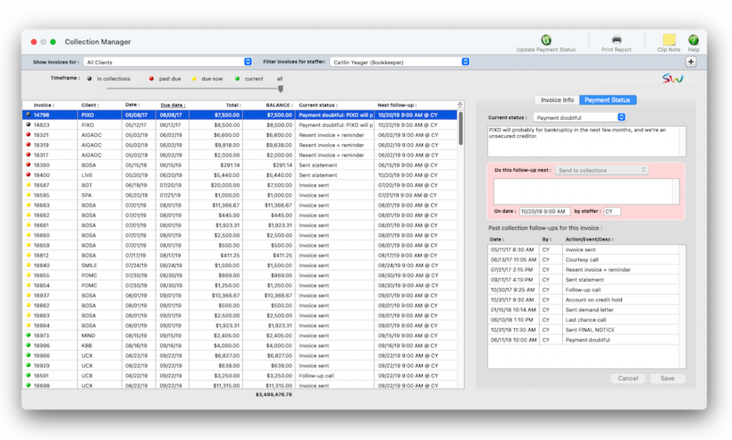

Every invoice is billed to only one client. This client is the one who will eventually pay for the invoice. The client number is copied automatically from the job, but can be changed -- which lets you bill the job to a different client. Tabbing past the client number copies its name, payment terms, and sales tax information to the invoice. Any active client can be used on an invoice.
Getting paid is one of the big challenges to any agency, and a methodical, organized process for keeping up with overdue invoices is critical to better cash flow. It's not uncommon for clients to lose (inadvertent or not) invoices sent to them, or get payments delayed because of unanswered questions about a billing. And in a busy shop, it's easy to let due dates go unnoticed and invoices get more & more past due.
The Collection Manager keeps everyone who follows up with unpaid client balances on the same page. It organizes all of your shop's unpaid A/R in one place and gives them tools to automate getting paid faster, easier & with less miscommunication.
The window lists all unpaid invoices so that it's simple & quick see what's late -- and needs a follow-up. Unpaid invoices can then be filtered by client and/or the billing staff member who's assigned to follow up with the payment. For each invoice you can see it's current payment status or the it's billing details. You can also reprint the invoice on-the-spot. 📍See example: client PIXO
✳️ The timeline slider to see see invoices that are in collections (i.e., bad debts), past due, due now, current, or all unpaid invoices. This helps you narrow down the list to those invoices that need the most attention now.
🔹To use the Collection Manager, choose Accounting > Collection Manager.
HERE'S HOW IT WORKS
• The Collection Manager displays all unpaid client invoices.
• The timeline slider will display invoices grouped when they're due.
• The filter pop-up menu shows invoices assigned to a selected staff member.
• Use the Show Invoices for pop-up menu to show unpaid invoices for a particular client.
• Click on a column heading sort the invoices by invoice #, client, date, etc.
• The Payment Status tab highlights an invoice's current status, and lets you schedule future follow-ups.
• Next follow-ups can be assigned to any staff member.
• Scheduled follow-ups appear on a staffer's personal calendar.
• A Calls & Emails entry will be created every time you update an invoice's status.
• The Invoice Info tab to shows an invoice's description & billing amounts.
• An invoice can be easily reprinted from the Invoice Info tab.
• Clip note.
• Bookmark.
Listen to a podcast about how to get the most out of Clients & Profits's most useful project management features (5:06 mins)
TO USE THE COLLECTION MANAGER
1️⃣ Choose Accounting > Collection Manager.
Past-due invoices are listed by default, in due date order (oldest outstanding invoices first).
2️⃣ Use the timeline slider to focus on invoices that are in collections (i.e., bad debts), past due, due now, current, or all unpaid invoices.
3️⃣ Use the show invoices for pop-up menu to filter invoices for a selected client, and/or the filter follow-ups by pop-up menu to show invoices for a staff member who's assigned to those invoices.
4️⃣ Click on an invoice to see it's current status, schedule its next follow-up with the client, as well as see a history of past follow-ups.
TO UPDATE AN INVOICE'S CURRENT PAYMENT STATUS
1️⃣ From the Payment Status tab choose a current status from the pop-up menu.
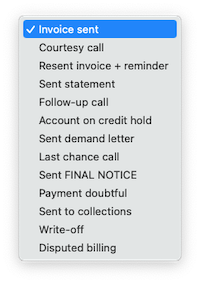
📎 These statuses are just informational, and don't affect the invoices in any way. Any change you make update the invoice immediately.
When you update an invoice's current status, a Calls & Emails entry will be saved in the Client account. Anyone with access to that client account can see these follow-ups.
If an invoice is unpaid, you'll see a collection manager icon next to the due date in the Billing : A/R window. Clicking on the icon will let you update its current status, schedule the next follow-up, and see the past follow-ups:
TO SCHEDULE THE NEXT FOLLOW-UP
1️⃣ Double-click on an invoice, or click on an invoice then click the Update Payment Status toolbar button.
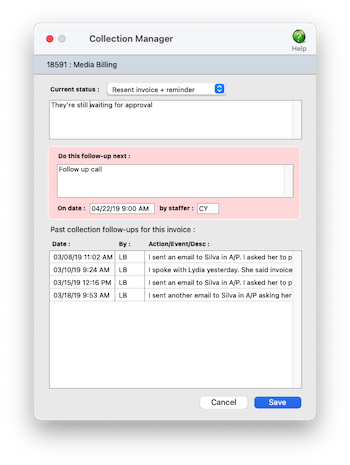
2️⃣ Enter a description of what should happen on the next follow-up, then enter the follow-up's date & time (the time is optional; it defaults to 9:00 am.)
⚠️ Each invoice can only have one scheduled future follow-up. Also, a staff member must be assigned to a follow-up.
3️⃣ Enter the staffer's initials who will do the follow-up.
📎 Follow-ups will appear on the staff member's personal calendar.
4️⃣ Click Save.
Once the billed is saved, it must be proofed & posted. Posting makes the invoice permanent, updating its job ticket, the client account balance, and the General Ledger.
Posting an invoice automatically schedules a follow-up
When you add an invoice, you'll enter its payment terms. The invoice's due date is calculated automatically from these terms. When an invoice is posted, a payment follow-up will be scheduled for 7 days after the due date.
The staffer who added the invoices is assigned the follow-up, but can be easily assigned to someone else later in the Collection Manager.
The default follow-up description is "This invoice is a week overdue, so needs a follow-up"
🎯 Anything that helps you get paid faster is worth the time spent. So if you use the Collection Manager consistently, everyone in the billing department will always be up-to-date. It also keeps staff members from tracking receivables their own way, which can lead to confusion and miscommunication -- and ultimately delays getting paid.
TIPS
📌 Scheduled follow-ups don't appear on the Creative Dashboard or the Production Calendar, but only on personal calendars and the Billing : A/R window.
FAQs
💬 Can I customize the list of current statuses? No, they're hard-coded into Clients & Profits.
💬 What happens if a staff member forgets to do a follow-up? Nothing. As long as the invoice is unpaid, it'll appear in the Collection Manager with that scheduled follow-up, even if the follow-up date has passed.
💬 Will clients ever see the invoice's current status or the notes we write up for an invoice? No, they only appear here in the Collection Manager.
SEE ALSO
Emailing Invoices
My Calendar
© 2025 Clients & Profits, Inc.



