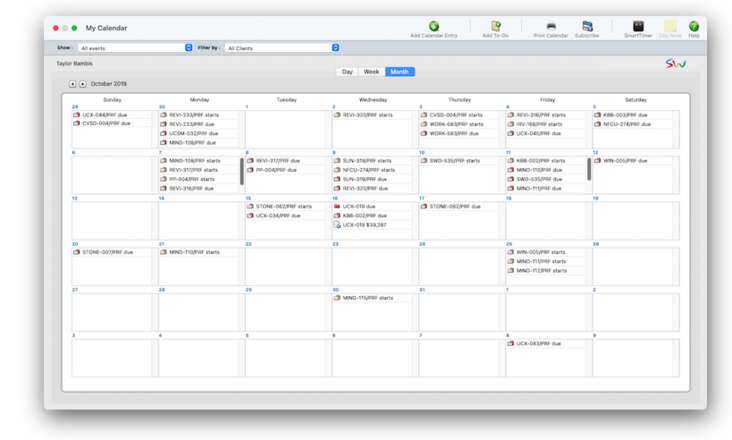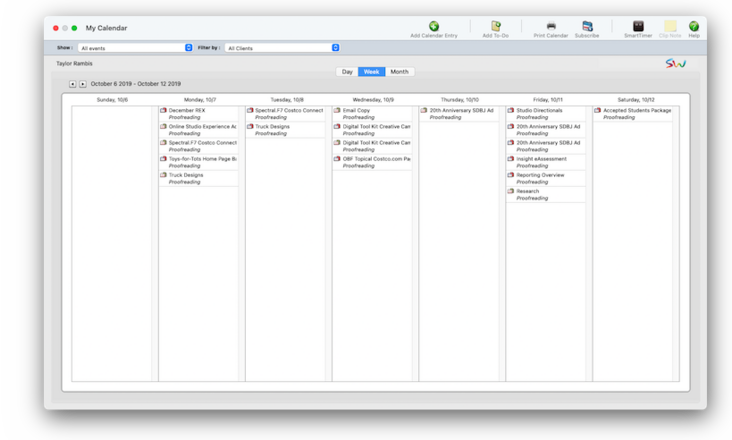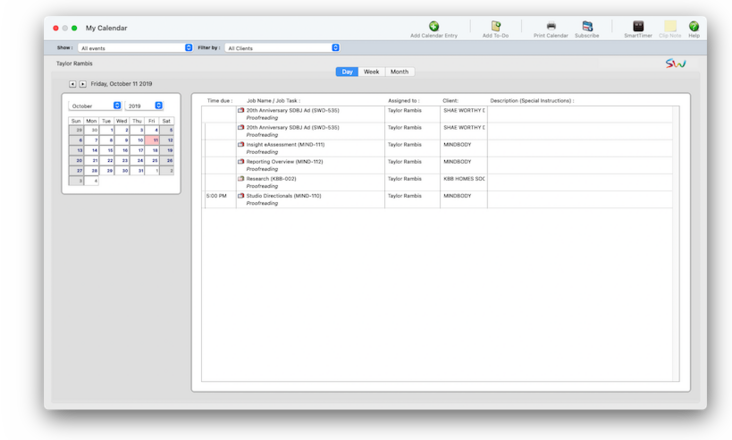My Calendar
The My Calendar window is a monthly planner to help you better schedule your time--and remember where you’re supposed to be. The Clients & Profits calendar is an online planning tool for both individual staff members and the company as a whole.
The My Calendar window is a monthly planner to help you better schedule your time--and remember where you’re supposed to be.
The Clients & Profits calendar is an online planning tool for both individual staff members and the company as a whole. It is designed to help you easily add, edit, and prioritize your daily activities (as well as those for different departments and the company itself), planning months into the future.
The calendars are universal, so everybody in your shop who uses Clients & Profits can share them.📍See demo data: TR ("Taylor Rambus")
🔹To see & use your calendars, choose My > My Calendar.
✳️ There are 3 calendar views: daily, weekly, monthly. When the calendar window opens, it displays each day's entries based on the calendar tab you've selected. Clicking on a day opens the Day-at-a-Glance window, which shows the day's entries in more detail.
✳️ Sync C&P with your computer, phone, or tablet's calendar. Explain subscribing. By carefully and thoughtfully assigning Permissions, you can provide users access to the things they need to see -- and keep them from seeing and working on things they shouldn’t. Every user has his or her unique set of Permissions. This ability lets you tailor the system to a user’s special needs for information. For example, you can selectively give a user access to adding, editing, and deleting job tickets -- but prevent them from seeing costs.
⚠️ The Users table is different from Staff table Users are people who can access Clients & Profits, while Staff members are the shop’s employees.
📎 All about passwords There are separate passwords for the desktop app and the web app, as well as expirations and other others. Here's a link to reset the user password.
Watch the LEARN ALL ABOUT USERS & PERMISSIONS explainer video (coming soon)
When the Clients window is opened, the last-used client is displayed automatically.
1️⃣ Choose My > My Calendar to open the My Calendar window.
The Clients window opens, displaying the previously viewed client.
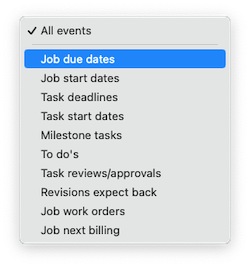
2️⃣ Choose a calendar from the Show pop-up menu
3️⃣ Choose My > My Clients.
The Clients window opens, displaying the previously viewed client.
4️⃣ Enter a client number in the Find Number field, then click 🔎 icon.
5️⃣ Choose My > My Clients.
The Clients window opens, displaying the previously viewed client.
6️⃣ Click Save.
You can find clients by organization name, cost center, or by sequence (i.e., the order in which clients were added). Click the previous and next buttons to browse clients sequentially. You can alternately view a client by choosing it from the Show drop-down menu.
With color-coded priorities, time, location, client, and status information, you will be able to easily see where you need to be, what you need to do, and where you can squeeze more into your day.
Using the tool bar buttons, to-do entries can be added with just a few mouse-clicks.
The media department can use this window which lists due dates and times for materials and space closings, along with any meetings, events, etc. scheduled that day for Media Department personnel during the chosen month. Space closing deadlines from media plans and estimates, and materials due dates from insertion orders and broadcast orders automatically appear on the Day-at-a-Glance Calendar. Media staff are also able to record and manage all upcoming meetings, events, and other media related work for any day during any given month. It keeps everyone in your media department informed about what’s happening, when it’s due, and more.
2️⃣ Enter the date and time of the new event.
While Clients & Profits will automatically fill in the current date and time, you can change it to any future date and any time. Time is entered using a 24-hour clock (i.e., military time), but will appear as AM or PM on a 12-hour clock.
3️⃣ Enter the event’s location.
4️⃣ Enter a descriptive name on the Action/Event field.
The event name appears on the calendar as well as in the Day-at-a-Glance window, so make sure it is meaningful.
5️⃣ Enter a description for the event.
The description field is free-form and can hold an unlimited number of characters. Remember that the description appears on the printed Day-at-a-Glance calendar, so brevity is good.
6️⃣ Assign a priority for the entry.
Daily events can be prioritized as high, normal, or low, and appear as color-coded dots in the Day-at-a-Glance window. Priorities, as well as any other information, can be edited at any time.
7️⃣ Enter the days in advance you would like to receive an e-mail reminder about the upcoming event.
Clients & Profits will automatically send you an e-mail message on the morning you’ve requested a notification.
8️⃣ Enter the client code if the meeting is in regard to a particular client.
9️⃣ Enter the event status, such as “tentative” or “confirmed.”
🔟 Click Save.
When the Clients window is opened, the last-used client is displayed automatically.
1️⃣ Choose My > My Clients.
The Clients window opens, displaying the previously viewed client.
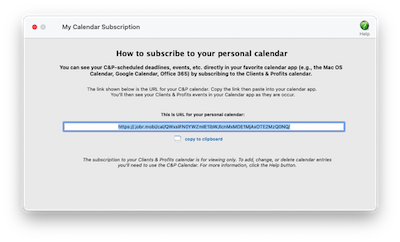
2️⃣ Enter a client number in the Find Number field, then click the magnifying glass icon.
3️⃣ Choose My > My Clients.
The Clients window opens, displaying the previously viewed client.
4️⃣ Enter a client number in the Find Number field, then click 🔎 icon.
5️⃣ Choose My > My Clients.
The Clients window opens, displaying the previously viewed client.
6️⃣ Click Save.
You can find clients by organization name, cost center, or by sequence (i.e., the order in which clients were added). Click the previous and next buttons to browse clients sequentially. You can alternately view a client by choosing it from the Show drop-down menu.
TIPS
📌 You can provide access to specific menu commands, as needed. When a user doesn’t have access to a menu command, it appears dimmed and can’t be chosen. This prevents a user from working in some place they shouldn’t. For example, you can give a user access to Media, to add, change, and print media plans, but not Accounts Payable or the Checkbook.
FAQs
💬 Can I attach a clip note to my personal calendar? No, clip notes aren't applicable to calendar entries.
SEE ALSO
How to do estimates
Task Table FAQs
EXPLAINERS
Freelancers vs. Staffers
Owners & Principals
What To Do When a Staff Member QuitsWorking w/Freelancers
© 2025 Clients & Profits, Inc.