
Daily Job Status Report
The Daily Job Status Report window gives you an overview of where every job in the shop is, whether it’s on hold, at the printer, or awaiting client approval.
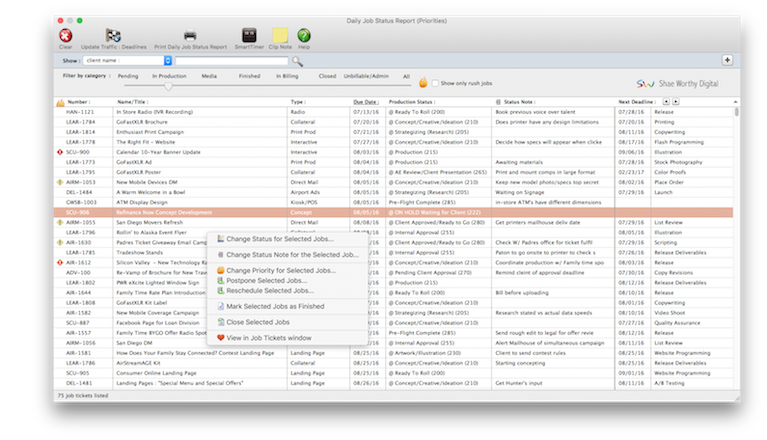

If your client uses the Projectr web app, they can approve change orders remotely. If not, click here to approve the selected change order for them. The initials of the staffer who approved it appears with the date/time it was approved.
The Daily Job Status report is designed to be printed every morning to summarize the shop’s work in production. The production or billing status for many jobs can be easily and quickly updated every day.
With the Daily Job Status Report, you never have to guess -- or worse, try to remember -- all the turnkey details about jobs. Here, you can see a job’s production status, priority, and special notations so you can manage workflow more efficiently. With a link to the job’s traffic screen here, you can quickly update any jobs that need it.
The Daily Job Status report is designed to be printed every morning to summarize the shop’s work in production. The report is printed from the Daily Job Status window after the job status is updated. The production or billing status for many jobs can be easily and quickly updated every day. 📍See demo : AOS-215
✳️ When a change is requested (by either the client or the agency, it doesn’t matter), a change order can be added then printed. The printed change order resembles an estimate. Unlike the estimate, it only shows the cost and description of the change being requested. The client signs off on a change order just like they sign off on an estimate, giving the authorization to exceed the job’s estimate. A new change order is printed automatically when it is saved.
📎 The built-in Clients & Profits Customize Reports window lets users modify every existing report in Clients & Profits X. For step by step instructions on customizing reports, see the Customize Reports user guide page.
🔹To see & use the Daily Job Status Report, choose Jobr > Daily Job Status Report.
HERE'S HOW IT WORKS
• The Client Project Pipeline is not limited to just AEs; anyone who works with clients & numbers will find it useful.
• Jobs can be selected by production or finance status, as well as for one AE, client, team, or project.
• For each job you’ll see it’s up-to-the-minute estimate, billings, open orders, unbilled, hours, and more.
• You’ll see % of estimate remaining, both for billing and for hours.
Double-click on a job to update it’s status, status note, key dates, next steps, and priority.
• Right-click on job (one job, or several jobs) to drill-down into its costs, time, POs, expenses, and billings.
• Anyone can add a new To Do for a selected job.
• AEs can open new jobs by clicking the Insta-Job toolbar button.
• PRO TIP: AEs can schedule a job’s next billing by clicking the Set Next Billing toolbar button.
• Certain staff members can be restricted from using the Client Project Pipeline in their user permissions.
⚠️ Jobs are only sorted in job-number order.
✳️ Double-clicking on a job opens the Job Traffic/Deadline window, but you’re limited here to just updating the job’s status, which is accessible to staff members with the right user permissions.. In any case, you can’t edit the job’s deadlines, timeline, or calendar from the Client Project Pipeline — this is a traffic function that’s done from the Daily Job Status Report, the Production Calendar, and the Resource Worksheet.
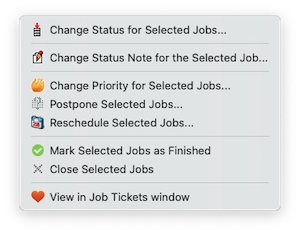
It’s reflected only in deadline windows and reports. Simply unselect a resource to remove them from a task deadline if something changes
Listen to a podcast about how to get the most out of Clients & Profits's most useful project management features (5:06 mins)
When the Clients window is opened, the last-used client is displayed automatically.
1️⃣ Choose My > My Clients.
The Clients window opens, displaying the previously viewed client.
2️⃣ Enter a client number in the Find Number field, then click 🔎
3️⃣ Choose My > My Clients.
The Clients window opens, displaying the previously viewed client.
4️⃣ Enter a client number in the Find Number field, then click 🔎
5️⃣ Choose My > My Clients.
The Clients window opens, displaying the previously viewed client.
6️⃣ Click Save.
You can find clients by organization name, cost center, or by sequence (i.e., the order in which clients were added). Click the previous and next buttons to browse clients sequentially. You can alternately view a client by choosing it from the Show drop-down menu.
Click here for step-by-step instructions.
1 Click on a job to select it, then click the status note mini-button in the column heading, or
2 Click on a job to select it, then click the Update Job Status toolbar button
1 Click on a job, then click on the Set Next Billing toolbar button
2 Then, enter the billing amount, the invoice date, and any special instructions
3 Lastly, choose a name from the to be billed by drop-down menu (i.e., the person who’ll add the invoice)
4 To send this info to the billing person, click Notify Now
5 Click Save
Your next billing info will be saved on the job ticket (you’ll find it in the billing information tab of the Edit Job window) and will be emailed to the billing person. The next billing will automatically scheduled.
📎 When an approver approves a request (or approves it with changes, or rejects it entirely) you’ll get a confirmation emails. In addition, you’ll see its status change in the Reviews & Approval table.
TIPS
📌 By default, clients can only either approve or reject a request. As an option, clients can also approve a request with changes. If enabled, a client can describe the changes they want as a condition of approval, which makes the request as approved. But it's easier for these approvals to be lost in the cracks, or just overlooked this way. The approve w/changes option is enabled in homeBase preferences.
📌 If your audit trails and journals don’t equal the financial statements, posting may have crashed during the month. Use the verify G/L account balances utility to recover the correct totals.
FAQs
💬 Can I delete a task from the Add/Edit window? No. To delete a task, close this windowFrom the Task Table window, click on a task then click the Delete toolbar button. A task can be deleted from the Task Table as long as it isn’t used on any job.
💬 Can I change the staff member's initials? Yes, the Re-number utility will change all of a staff member's time entries, job tasks, etc. automatically. If the staff member also has a vendor account (which is used for expense report reimbursements) it will be renumbered as well.
SEE ALSO
How to do estimates
Task Table FAQs
EXPLAINERS
Media Vendors
© 2025 Clients & Profits, Inc.



