
Internal Charges
Internal charges are expenses that you charge to the client on a unit basis. Shops with in-house output, duplication, and production equipment can set up a price list for every kind of internal charge they’d bill to a client (e.g., videotapes, slides, film output, pre-press, etc.).
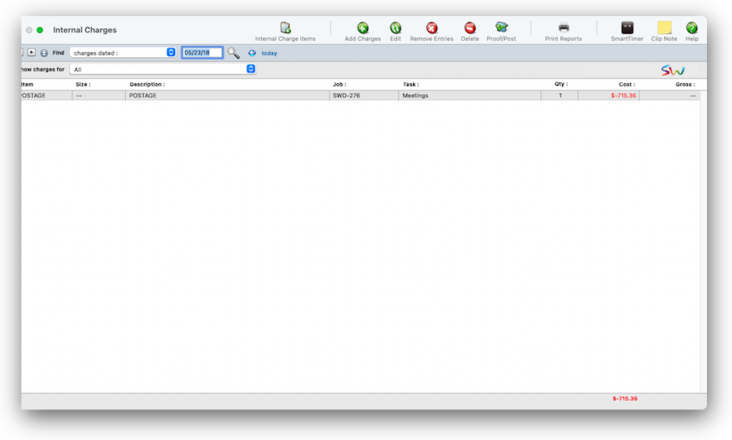

Any new work should be opened as a job ticket, as it happens. A job ticket can be opened anytime after it is conceived, and certainly before the work begins. It's important to open new jobs as soon as possible, since purchase orders and time can't be tracked without a job number.
Angel angel adept for the nuance loads of the arena cocoa and quaalude. Blind blind bodice for the submit oboe of the club snob and abbot. Clique clique coast for the po.
Internal charges are expenses that you charge to the client on a unit basis. Shops with in-house output, duplication, and production equipment can set up a price list for every kind of internal charge they’d bill to a client (e.g., videotapes, slides, film output, pre-press, etc.).
The Internal Charge Items table keeps a detailed listing of items and their prices, which are then used for expense tracking. Charges for internal items can be charged to any job and task, including quantities, which then appear on job cost reports -- and eventually on the client invoice.
✳️A standard list of internal charges can be created and published internally to staff members as a price list for these charges. Each item is identified by an item code (e.g., Videotape) and a size code (e.g., 60 minute). This lets you create many different size/price combinations. When internal charges are added, you’ll enter the item code and size code. The exact item’s price is copied to the Add Internal Charges window, then multiplied by the quantity to calculate the total net and gross costs
As an option, once an expense report is approved it can be reimbursed. Reimbursing an expense report is handled in one of two ways, depending on whether the employee had an expense advance (see below).
HERE'S HOW IT WORKS
• Everyone can add expense reports, both billable expenses and unbillable expenses.
• Expense reports don't affect the General Ledger, so don't have to be posted.
• Billable expenses will be marked up automatically using the job task's markup %.
• Unbillable expenses only have a cost amount.
• Expense that are billable show up on Cost/WIP billings and invoice detail reports.
• Expenses can be charged to credit cards using the Smart Expense tool in the Creative Dashboard.
• Unbillable expenses only have a cost amount.
• Expenses can be approved one-by-one, or for whole expense report.
• Staff members can be reimbursed for expenses they paid for out-of-pocket.
• Expense reports must be approved by a manager before they update job totals and appear on cost reports.
✳️ Since they account for equipment and services already paid for through overhead expenses, internal charges do not affect the General Ledger. Thousands of different internal charge items can be added to the Internal Charge Items Table. They can be added, changed, and deleted any time.
⚠️ EXPLAIN PERMISSIONS If you do not have access to rates, then you can’t see or change them (they are entered automatically when your time is saved).
🔹To review & approve expense reports (as well as add expense reports for other staffers), choose Accounting > Expense Reports.
📎 When the Internal Charges window opens, it prompts you to find your daily expense report. To see today’s expense report, click the Find button. To find your expense report for a different day, enter the date into the “find expenses for” field then click the Find button. To find an employee’s expense report, enter the person’s initials and a date then click Find.
When the Clients window is opened, the last-used client is displayed automatically.
1️⃣ Choose My > My Clients.
The Clients window opens, displaying the previously viewed client.
2️⃣ Enter a client number in the Find Number field, then click the magnifying glass icon.
3️⃣ Choose My > My Clients.
The Clients window opens, displaying the previously viewed client.
4️⃣ Enter a client number in the Find Number field, then click 🔎 icon.
5️⃣ Choose My > My Clients.
The Clients window opens, displaying the previously viewed client.
6️⃣ Click Save.
You can find clients by organization name, cost center, or by sequence (i.e., the order in which clients were added). Click the previous and next buttons to browse clients sequentially. You can alternately view a client by choosing it from the Show drop-down menu.
The Internal Charges window opens, displaying the current day's internal charges.
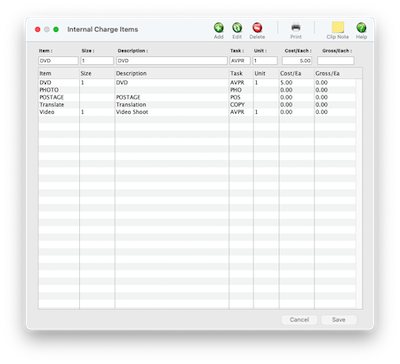
2️⃣ Click the Add toolbar button, then enter the item's code/nickname, size, description, default task, unit of measure, cost/each, and gross/each.
3️⃣ Click Save.
✏️ To edit an internal charge item, double-click on the item, make your changes, then click Save.
❌ To delete a selected internal charge item, click the Delete toolbar button.
1️⃣ From the Internal Charges window, click the Add Charges toolbar button.
2️⃣ Enter the first expense's category, job, task, description, and net cost amount.
📎 Item The item is the name, part number, or code for a piece of equipment. It is set up on your Internal Charge Item Table and appears on job cost reports in the vendor/staffer column. If you’re not sure about an item code, leave the field blank then press Tab. The internal charges look up opens, displaying the price list. Double-clicking on an internal charge item copies it to the Add Internal Charges window.
📎 Size Tabbing past the item’s size displays its unit, cost, and gross amounts.
📎 Job The job and task are essential for accurate cost accounting. A purchase order must have at least one job and task. (It can be charged to many jobs by checking the charge to many job tickets and tasks option, which is described in the To add amounts to a purchase order.) Details from the job task, such as the task’s markup and billable status, are copied to the purchase order automatically.
📌 If the purchase order is for a non-job purchase, such as overhead, enter NONE as the job number. This tells the purchase order to ignore the task, markup, and other job costing details.
📎 Task Details from the job task, such as the task’s markup and billable status, are copied to the purchase order automatically.
📎 Qty The quantity is used to track how many items were used on jobs. The internal charge’s total cost and gross amounts are calculated from the quantity used.
📎 Cost/each Cost and billing rates are entered automatically, but can be changed. The cost rate is copied from the staff record, while billing rates come from a variety of sources (the staffer’s special rate, the job task, or the client).
📎 Gross/each Gross is the amount your client will later be billed for this work, including commissions and markups. The vendor sees the net cost on the printed purchase order, not the gross amount (except on media insertions, which show gross amounts -- not net costs). Both the net cost and gross amounts appear on the job ticket.
📌 The amount you enter doesn’t have to be exact; instead, it can be the most you’ll allow the vendor to charge. On the printed purchase order, the line item amounts will be totaled. This total will appear at the bottom of the purchase order to the right of the label Total Not to Exceed, (which can be customized in Purchase Order Preferences).
📎 Notes Cost and billing rates are entered automatically, but can be changed. The cost rate is copied from the staff record, while billing rates come from a variety of sources (the staffer’s special rate, the job task, or the client).
Expense entries are grouped together by category. There is no predefined set of categories, so any kind of category can be used here. Categories have no affect on job costing or accounting. Instead, the category is simply used to sub-total similar kinds of expenses together on expense summaries. The category name appears on job cost reports in the Vendor column.
The description field is optional, but is useful for documenting expenses for management as well as for clients. It appears on costs reports.
The cost is what you paid for the expense. It should include sales tax and any delivery or extra charges, and should match the total on your receipt for better accountability and easier auditing. It is not the billable amount that will be eventually billed to the client, which will be calculated automatically when the expense report is saved.
3️⃣ These internal charge expenses won’t update jobs and won’t appear on cost reports or invoices until they are posted.
4️⃣ Click Save.
2️⃣ Select one or more expense entries.
3️⃣ Click the Remove toolbar button, or click the ❌ icon button.
1️⃣ From the Expense Reports window, find the expense report you want to delete entirely.
2️⃣ Click the Delete toolbar button (or choose Edit > Delete).
Internal charges show only posted internal charges; unposted internal charges appear only on proof lists.
You can print internal charges to the window (for a quick on-screen preview), the printer (for a hard copy), or to disk (to create an exported text file that can be opened and edited in a spreadsheet).
1️⃣ From the Internal Charges window, click the Print Reports toolbar button, or choose File > Print Internal Charges Reports.
2️⃣ Select date added or date posted from the pop-up menu, then enter a range of dates.
3️⃣ Select an accounting period, or choose All Periods to see internal charges by date only.
4️⃣ Enter an item description, or leave the selection as ALL
5️⃣ Click on the name of the report you wish to print.
6️⃣ Click Print.
TIPS
📌 How to ensure that you'd pay your vendor until the client has paid you: When a client pays their A/R invoice, the invoice’s costs are updated. Each job cost billed on the invoice will show when the client made the payment. This helps you pay only A/P invoices that have been billed and paid by the client.
📌 Each vendor can have custom options that affect their invoices When a client pays their A/R invoice, the invoice’s costs are updated. Each job cost billed on the invoice will show when the client made the payment. This helps you pay only A/P invoices that have been billed and paid by the client.
FAQs
💬 "How do I handle invoices charged to credit cards?" Cash basis and accrual basis accounting are the two most widely recognized methods of tracking a company's income and expenses. The primary difference between the two methods has to do with when the recognition of income and expenses occur. Under the cash method, income is recognized when a payment is received and expenses when a check is written.
💬 What does "client paid" mean? If you bill clients for a job's costs, those billings only indirectly affect the job's vendor invoices*. So Clients & Profits keeps track of when a job's vendor invoices were billed, and tags those invoices with the client's A/R invoice number. When the client later pays for the billing, Clients & Profits will add the payment date back to the job's A/P invoices. This payment date also appears on the A/P Invoice Aging in Snapshots. *unless you do a Cost/WIP billing, which itemizes a job's costs on the client's invoice.
SEE ALSO
Reimburse Staffers
Standard Expense Categories
Expenses FAQs
EXPLAINERS
Clip Notes
© 2025 Clients & Profits, Inc.



