
Scheduling the Job's Next Billing
The Set Next Billing shortcut lets AEs schedule a job’s next billing, as well as assign it to billing person to get the invoice done on time.
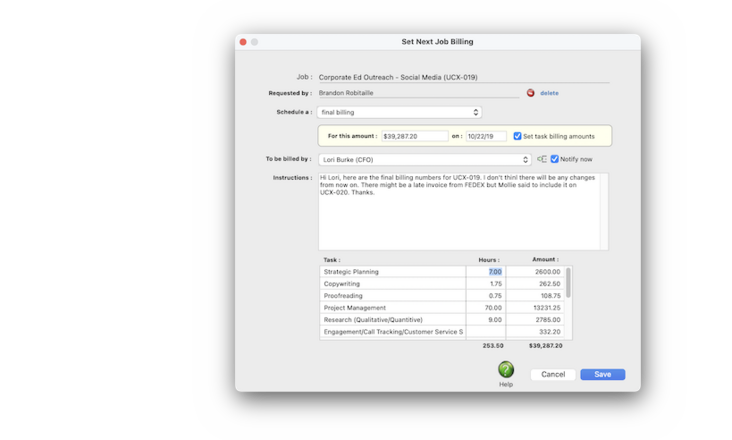

The Set Next Billing shortcut makes it easy for an AE to communicate to the accounting department about a upcoming job billings. It doesn’t actually add the invoice, though. Instead, it schedules the job billing on the Production Calendar then emails emails the AE’s instructions to a billing person.
It’s basically a memo with biling instructions. When an account executive thinks a job is ready for billing, they can pick an invoice date, choose a billing type (either estimate, progress, or final billing), and a dollar amount.
More importantly, the AE can choose any staff member with access to A/R as the job’s biller. The biller will get a notification via email when the billing is scheduled, using the notify now option, then again on the billing date. (Every morning, Clients & Profits will look for the day’s scheduled next job billings and will send an email reminder to the biller with the AE’s instructions.)
The AE can choose to bill a flat amount or split the billing amount up between tasks. The set task billing amounts option lets you decide which tasks will be billed the next time, including hours billed. Remember, this is all just instructions — it doesn’t affect the job summaries, A/R, or the accounting system at all. That happens whent he biller adds the invoice and posts it.
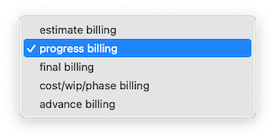
For quick reference, everyone’s next job billings appear in the Production Calendar, as well as on the Job Ticket (in the AE Project Status tab).
Account executives and project managers can schedule a next job billing in two places:
— From the Job TIcket window, when you have one job to bill
— From the AE Project Status report, when you have many jobs to bill
Any AE or project manager can schedule a job’s next billing. Even if a staff member doesn’t have access to Accounts Receivable, they can still schedule a next billing — that’s because they’re not actually adding the invoice, they’re just setting up a reminder to bill a job.
📎 A comment can contain a file attachment, which will appear as a clickable link with you click on the comment. Clicking on the link will open the file attachment in the application that created it (or can read it, such as a PDF).
🔹To add a creative approval request, open the Job Tickets window, click on the homeBase action bar link, then click the Add Creative Approval Request toolbar button from the homeBase window.
HERE'S HOW IT WORKS
• Estimate columns
• 3 customiable estimate columns
• A standard estimate can be preset in every job template, which makes your estimate consistent between clients
• Anyone with access to jobs can see & print estimates, but editing estimates is a user permission
• Internal budget
• Job tasks are arranged by group, then sorted numerically, which can be preset or customized job-by-job
• Printing & emailing estimates
• The client initial budget
⚠️ Insta-bills can only be added from the Job Ticket window, and for only one job at a time.
The AE’s instructions for a scheduled next job billing never leave the house. They don’t appear on any client reports, or in the client-side Projectr web app. They only appear on the Production Calendar, which is only available to staff members, and the job ticket. Anyone with access to jobs can read your scheduled next billings, so they’re open to everyone who deals with jobs and clients.
Listen to a podcast about how to get the most out of Clients & Profits's most useful project management features (5:06 mins)
TO SCHEDULE A JOB'S NEXT BILLING — FROM THE JOB TICKET
1️⃣ From the Job Tickets window, click on the AE Job Snapshot tab.
2️⃣ Look for the set next billing link, then click on it.
3️⃣ Choose a next billing type from the schedule a pop-up menu, then enter the amount(s).
progress billing You'll select unbilled costs for a range of dates, as well as an optional phase. You can filter the tasks by group.
final billing You'll select unbilled costs for a range of dates, as well as an optional phase. You can filter the tasks by group.
cost/wip/phase billing You'll select unbilled costs for a range of dates, as well as an optional phase. You can filter the tasks by group (i.e., Creative, Digital, Production, etc.) to narrow down the list.
advance billing You'll select unbilled costs for a range of dates, as well as an optional phase. You can filter the tasks by group.
👉 Set task billing amounts. You can allocate the billing amount among the job's tasks for estimate, progress, and final billings, including hours. To allocate to job tasks, click the set task billing amounts checkbox then enter the hours & billing amounts between the job tasks as needed.
4️⃣ Choose a biller (i.e., the staff member who will add, proof & print the invoice) from the to be billed by pop-up menu.
👉 Click notify now if you want to email this scheduled next billing to the biller when it is saved.
5️⃣ Enter the next billing’s special instructions to fully explain how to do this billing.
6️⃣ Enter the next billing’s instructions.
7️⃣ Click Save.
TO SCHEDULE A JOB'S NEXT BILLING — FROM THE AE PROJECT STATUS
1️⃣ From the AE Project Status window, click on a job to select it.
2️⃣ Click the Set Next Billing toolbar button.
3️⃣ Enter the next billing’s instructions (see above), then click Save.
The Production Calendar shows scheduled next job billings. To only show scheduled next billing, choose Job Next Billings from the show (events) pop-up menu. Double-clicking on a job next billing will displays its instructions. For accountability reason, you can edit your own scheduled next billings, but you can’t change those added by other staff members.
🎯 Clients don’t see insta-bills. Well, not immediately. Remember, insta-billing is just a shortcut for creating a job billing. It doesn’t go directly to the client, so you don’t have to worry about being 100% perfect when you do one. You (or, more likely, someone in the accounting department) will have plenty of chances to proof, change, and review again the billing before it’s in the client’s hands. Once an AE does the insta-bill and notifies the billing person, they’re done with it (unless, of course, the invoice needs more work).
TIPS
📌 By default, clients can only either approve or reject a request. As an option, clients can also approve a request with changes. If enabled, a client can describe the changes they want as a condition of approval, which makes the request as approved.
📌 Don’t contribute to information overload — there’s already a firehose of information drowing everyone in the shop, so don’t add to the overload with unclear, overwrought, or off-topic comments. So try to keep comment succinct (think: tweets & text messages).
FAQs
💬 Can I delete a task from the Add/Edit window? No. To delete a task, close this windowFrom the Task Table window, click on a task then click the Delete toolbar button. A task can be deleted from the Task Table as long as it isn’t used on any job.
💬 How do clients approve requests without Projectr? "Even without a Projectr subscription, clients will still get the approval request email.
The email contains your request description, notes/instructions, and thumbnails of the file attachments (as well as the files themselves) — but won’t have the link to approve the request online. All the client has to do is hit reply and give you their answer.
Since the email is sent from your email address, you’ll get the reply. The only difference, you’ll have to manually mark the request as approved yourself from your Creative Dashboard or the job’s homeBase.
SEE ALSO
How to do estimates
Task Table FAQs
EXPLAINERS
Media Vendors
© 2025 Clients & Profits, Inc.



