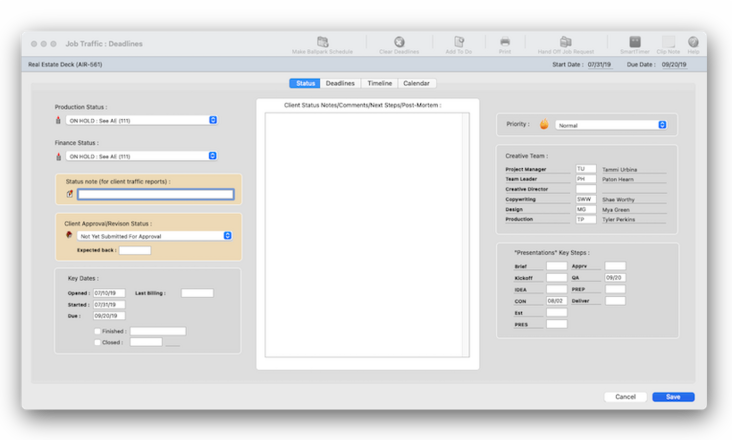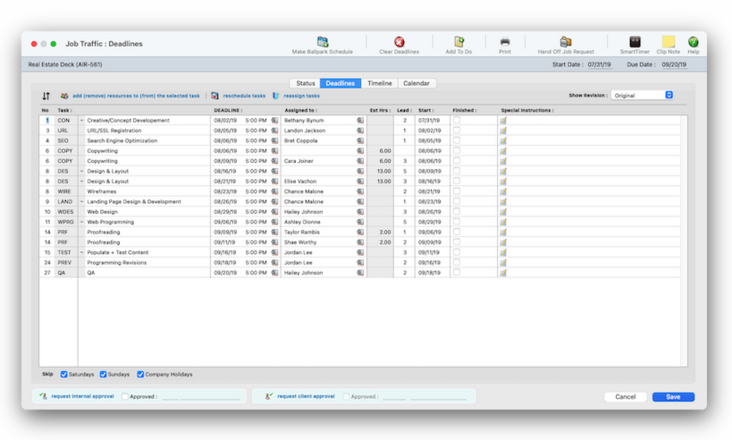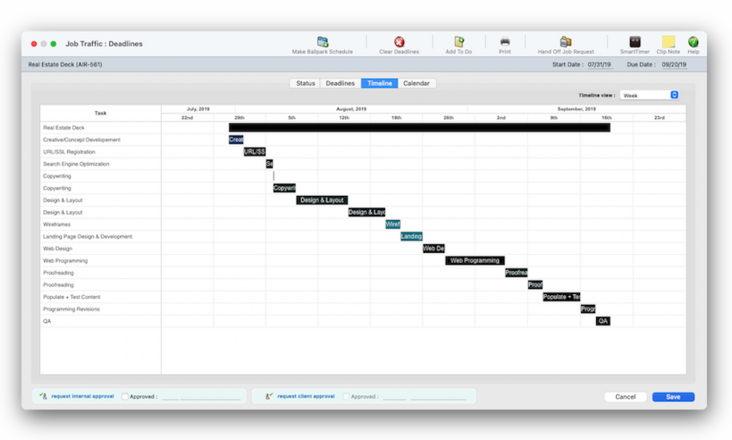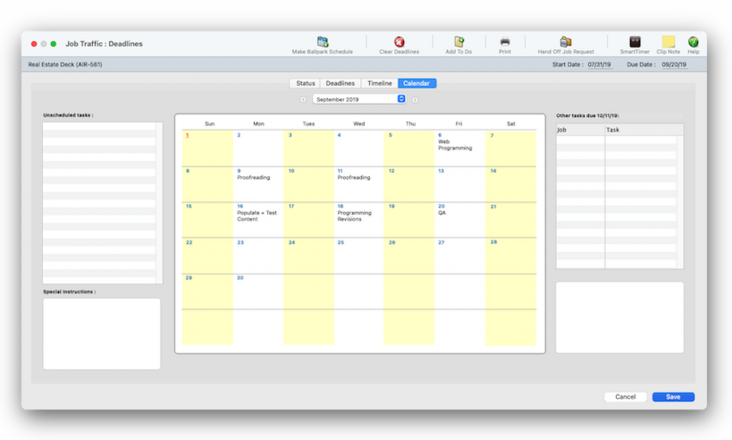Traffic : Deadlines (and Timelines, too)
Everything you need to keep track of a job’s progress is in the Job Traffic window, from manager and staff assignments, major due dates, and status.
The ability to coordinate hundreds of jobs, tasks, and resources through a common job schedule is one of Clients & Profits’ greatest strengths. The Job Traffic window provides a manager’s perspective on the job’s progress with a days until due counter, unfinished task list, and roomy status notes field. It is a snapshot of a job’s progress, highlighting the major turning points (milestones), task progress, priority, and status of the job ticket.
The Traffic : Deadlines window provides a manager’s perspective on the job’s progress with a days until due counter, unfinished task list, and roomy status notes field. Everything you need to keep track of a job’s progress is in the Job Traffic window, from manager and staff assignments, major due dates, and status. The window shows what tasks need to be complete, when and by whom, in order to get the job done. 📍See demo data: AIR-561 (i.e., presentations)
✳️ A job’s schedule helps make your shop more productive. Using the built-in tools like the calendar and reassign buttons, you can leverage staff availability and talent by assigning tasks to specific staffers. As jobs are completed, you’ll can generate management reports for a complete analysis of your shop’s productivity.
✳️ Like estimates, schedules & timelines are not created independently of jobs. Instead, schedules are based on a job’s tasks. Every task on a job ticket can have multiple due dates, start dates, and resources who are responsible for doing the work, and specifications that describe what to do. Anyone who needs to know can see their work to do today, this week, next week -- or for any period of time.
✳️ Scheduling jobs is completely flexible. You can schedule job tasks when a new job is opened, then print a job schedule to attach to the client’s estimate. Or, schedule tasks after the job is approved. Updating job schedules is simple, so it’s easy to keep up with postponed deadlines as they happen. Printing work-to-do reports always uses the current job schedules, so you’ll always have accurate, timely information.
🔹To see job status & deadlines, open the Job TIcket window then click on the traffic : deadlines link.
HERE'S HOW IT WORKS
• Each staffer can have a skill set — the tasks a staffer is qualified to do — to simplify scheduling for project managers.
• Access permissions determine which staff members can schedule tasks and update job status.
• Use priority to highlight rush jobs.
• Job tasks can be scheduled automatically.
• A standard lead time can be entered for every task, which is used to create a ballpark job schedule.
• Clients & Profits automatically sends an email on the day the job is due and on the day the job is actually started.
• The due date can be entered as any day of the week, including Saturdays, Sundays, and holidays. The Skip option will prevent weekends from being scheduled.
• Can they do this task? When a resource is scheduled for a job task, it’s easy to see their other deadlines. The View Unfinished Task window lists the resource’s other responsibilities for the week. You can analyze the resource’s workload to determine whether or not to add this task to their work to do list.
• Ballpark schedules.
• Add resources to job tasks (i.e., split up the work).
• Schedules sync with estimates to track remaining staff hours.
• Easily, flexible, responsive re-scheduling.
No. A job can be scheduled anytime. However, scheduling a job when it is first opened ensures that the work-to-do reports are accurate and complete. Sometimes a rough schedule works well enough to start a job. Task due dates can be fine-tuned as the schedule is refined over time. Clients & Profits checks due dates against company holidays, which are entered in Preferences. For more information, see also the Job Scheduling FAQ.This ballpark schedule looks at the sort order for each task, then automatically schedules start and due dates based on lead time. A production manager (or someone else who can schedule jobs) can use automatic scheduling to automate much of the basic task scheduling -- then tinker with the dates until the schedule seems workable.
📎 The Job Schedule window shows what tasks need to be complete, when and by whom, in order to get the job done A job’s schedule helps make your shop more productive. Using the built-in tools like the calendar and reassign buttons, you can leverage staff availability and talent by assigning tasks to specific staffers. As jobs are completed, you’ll can generate management reports for a complete analysis of your shop’s productivity.
Always go home(base)
Use the job ticket’s homeBase window to see all of its topics & comments, to do’s, and approvals. But to see a job’s freshest (i.e., most-recent) comments, use the homeBase job wall tab in the job ticket window. Here you’ll see just the most recently added comments from the team.
But what about seeing more than one job’s homeBase at a time? No problem! Just use your Creative Dashboard. Like the job wall, the My homeBase tab also shows recent comments, but every job on your Job Hot Sheet — that is, every job for which you’re on the creative team, production team, or an AE or biz dev exec.
On the go? Use your iPad or tablet to see homeBase topics, comments, to do’s, and approvals using the Jobr mobile web app.
📎 If a task is no longer used, make it inactive Here's an explainer to help you understand default user roles for new users.
Permissions are the foundation of your database’s security system. By carefully and thoughtfully assigning Permissions, you can provide users access to the things they need to see -- and keep them from seeing and working on things they shouldn’t. Every user has his or her unique set of Permissions. This ability lets you tailor the system to a user’s special needs for information. For example, you can selectively give a user access to adding, editing, and deleting job tickets -- but prevent them from seeing costs.
📎 Permissions are very flexible, so they can be changed at any time. The changes you make take affect the next time the user enters their initials in the Introduce Yourself window.
📎 All about passwords There are separate passwords for the desktop app and the web app, as well as expirations and other others. Here's a link to reset the user password.
⚠️ The Users table is different from Staff table. Users are people who can access Clients & Profits, while Staff members are the shop’s employees.
Watch the LEARN ALL ABOUT USERS & PERMISSIONS explainer video (coming soon)
When the Clients window is opened, the last-used client is displayed automatically.
1️⃣ Choose My > My Clients.
The Clients window opens, displaying the previously viewed client.
2️⃣ Enter a client number in the Find Number field, then click the magnifying glass icon.
3️⃣ Choose My > My Clients.
The Clients window opens, displaying the previously viewed client.
4️⃣ Enter a client number in the Find Number field, then click 🔎 icon.
5️⃣ Choose My > My Clients.
The Clients window opens, displaying the previously viewed client.
6️⃣ Click Save.
You can find clients by organization name, cost center, or by sequence (i.e., the order in which clients were added). Click the previous and next buttons to browse clients sequentially. You can alternately view a client by choosing it from the Show drop-down menu.
📎 Any manager can change a user’s Permissions, including their password. Over 30 new user-based Permissions give system managers a greater ability to pick-and-choose just what a user can see and do. These new Permissions are not automatically enabled when you first install Clients & Profits. Instead, they need to be set individually for each user.
Some things to know about attaching files to comments. Any manager can change a user’s Permissions, including their password. Over 30 new user-based Permissions give system managers a greater ability to pick-and-choose just what a user can see and do. These new Permissions are not automatically enabled when you first install Clients & Profits. Instead, they need to be set individually for each user.
🎯 Any manager can change a user’s Permissions, including their password. Over 30 new user-based Permissions give system managers a greater ability to pick-and-choose just what a user can see and do. These new Permissions are not automatically enabled when you first install Clients & Profits. Instead, they need to be set individually for each user.
TIPS
📌 You can provide access to specific menu commands, as needed. When a user doesn’t have access to a menu command, it appears dimmed and can’t be chosen. This prevents a user from working in some place they shouldn’t. For example, you can give a user access to Media, to add, change, and print media plans, but not Accounts Payable or the Checkbook.
📌 You can provide access to specific menu commands, as needed. When a user doesn’t have access to a menu command, it appears dimmed and can’t be chosen. This prevents a user from working in some place they shouldn’t. For example, you can give a user access to Media, to add, change, and print media plans, but not Accounts Payable or the Checkbook.
FAQs
💬 What's the difference between a dept manager/supervisor and the system admin? Can someone be both? Permissions are very flexible, so they can be changed at any time. The changes you make take affect the next time the user enters their initials in the Introduce Yourself window.
SEE ALSO
How to do estimates
Task Table FAQs
EXPLAINERS
Collaborating w/homeBase
Reviews/Approvals
© 2025 Clients & Profits, Inc.