
Your Daily Time Card
Everyone can track their daily hours using the built-in time card. It keeps a daily record of the jobs and tasks on which you work. You can enter billable and unbillable time for any client, including agency time (i.e., meetings, vacations, etc.).
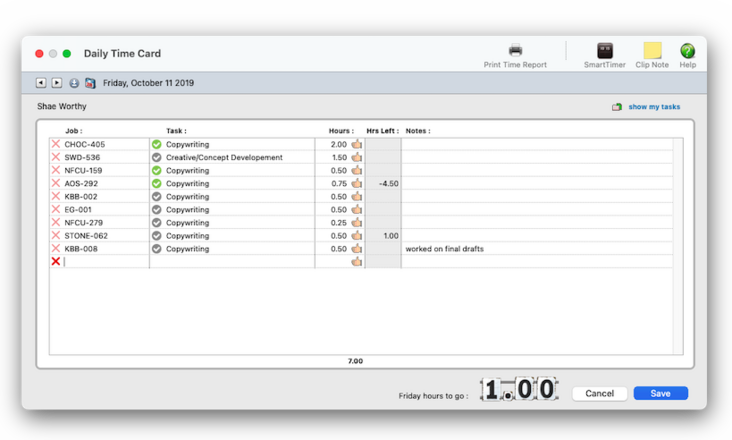

Any new work should be opened as a job ticket, as it happens. A job ticket can be opened anytime after it is conceived, and certainly before the work begins. It's important to open new jobs as soon as possible, since purchase orders and time can't be tracked without a job number.
Angel angel adept for the nuance loads of the arena cocoa and quaalude. Blind blind bodice for the submit oboe of the club snob and abbot. Clique clique coast for the po.
Time is entered in numbers (e.g., 2.75 hours) and not in minutes (e.g., 35 minutes). Cost and billing rates are applied automatically when the time card is saved; they can’t be seen or changed on the time card.
Daily Expense Reports are approved for reimbursement in the Expense Reports window.
🔹To see your daily time card, choose My > My Time Card.
HERE'S HOW IT WORKS
• Your time card opens, listing the time you’ve entered already today.
• SHOW MY TASKS
• The window has toolbar buttons for browsing between days as well as finding a particular day.
• Specific information is entered for each expense, including category, the job number and task, a description, and cost.
• The day's hours are listed by the order in which they were added.
• Each time entry displays its job number, task, hours, description and a checkbox indicating overtime.
• The category is completely user-defined, and the description for each expense can be as long as needed to explain how the money was spent.
• The optional client-side web app Projectr offers clients a live view into their open jobs, job status, and more.
📎 You can add new hours onto an existing time card by clicking inside the job number after the last time entry. A time card can have an unlimited number of entries for each day (up to 24 hours). The "hours to go" digital display counts down the number of hours you need to account for based on your planned hours for each day. Time can be entered manually at any time during the day, or the time card can automatically track how long you work using the stopwatch (see below)
⚠️ There are 3 different time cards to choose from: Daily, Weekly, and the Click-Time Card, as well as the interactive SmartTimer. The one you'll use is based in your Users : Permissions settings, which may be set by your department manager or system admin. You can only use one kind of time card here.
Listen to a podcast about how to get the most out of Clients & Profits's most useful project management features (5:06 mins)
✳️ Billable time, unbillable time, and overtime Any time entry on a time card can be billable, unbillable, or overtime. Billable time will have a cost rate and a billing rate. Unbillable time will have a cost rate only -- the billing rate will be zero. Billing rates are copied to the time card when it is saved, based on the staff member, the client, and the task. A time entry always gets its cost rate from the Staff record. The billing rate is copied from the staff, task, or client file depending on how the job is set up. Overtime has its own staff-based cost and billing rates. All time, even if it is unbillable, updates jobs and tasks.
📎 If you're unsure of the job number you're adding time for, click inside of the job number field and press the tab key. The jobs list will open, allowing you to select the job you wish to add time for. Double-clicking on the job number will enter it into the job number field and close the jobs list automatically.
TO ADD HOURS TO YOUR DAILY TIME CARD
1️⃣ Choose My > My Expense Reports.
The My Daily Expense Report window opens, prompting you to enter the individual expenses.
📌 SHOW MY TASKS.
2️⃣ Click inside of the Job field, then press the tab key. The Lookup Job Tickets window will open, listing all open jobs in your shop. Double-clicking on a job will add the job number to the job field. Press the tab key again to enter the Task field, or simply click inside of the Task field.
The proposal type classifies a job by the kind of work (e.g., brochures, media, collateral, web site, etc.) from the templates set up as job type/spec sheets. A job type isn't required, but without one the proposal won't have a creative brief.
3️⃣ Once inside of the Task field, click on the tab key to open the Lookup Job Tasks window. All tasks associated with this job will be listed here. Double-clicking on a task will add the task to the expense report.
4️⃣ Enter the category for the task in the category field, the total cost for this expense, and any optional notes.
If you're not sure about the exact dates, add a meaningful best guess. These dates will help the production team better plan schedules and resources for potential jobs.
5️⃣ Enter the cost, then check the optional billable checkbox.
Any name can be typed into requested by, or use the lookup contacts link to list the client's contacts.
6️⃣ Enter the expense's description.
When the proposal becomes a job, the proposal’s description becomes the job’s description. It also appears on the printed proposal for the client's approval.
7️⃣ Repeat these steps for the remaining expenses.
The creative brief pop-up menu shows the creative brief headings entered in the job type/spec sheet. Only the sections that have text will appear on the printed proposal report.
8️⃣ Click Save. Enter an (optional) account note, which is only for internal use (i.e., clients don't see it).
If this client is just a prospect, choose an account status from the dropdown menu.
Copy-and-paste an optional client logo.
TO REMOVE ENTRIES
1️⃣ Choose My > My Expense Reports.
The My Daily Expense Report window opens, prompting you to enter the individual expenses.
2️⃣ Click inside of the Job field, then press the tab key. The Lookup Job Tickets window will open, listing all open jobs in your shop. Double-clicking on a job will add the job number to the job field. Press the tab key again to enter the Task field, or simply click inside of the Task field.
TIPS
📌 To save time, the job’s traffic and schedule details can be updated when entering your hours.
📌 You can review a previous day's time entries by click on the Next and Previous buttons. You can edit any time entries that haven't yet been approved; once approved, they're final.
📌 Job tasks can be marked as finished by clicking the
📌 Click the Print button to print a hard copy of the currently displayed time card.
FAQs
💬 Can I delete a task from the Add/Edit window? No. To delete a task, close this windowFrom the Task Table window, click on a task then click the Delete toolbar button. A task can be deleted from the Task Table as long as it isn’t used on any job.
💬 Can I change the staff member's initials? Yes, the Re-number utility will change all of a staff member's time entries, job tasks, etc. automatically. If the staff member also has a vendor account (which is used for expense report reimbursements) it will be renumbered as well.
SEE ALSO
How to do estimates
Task Table FAQs
EXPLAINERS
Media Vendors
© 2025 Clients & Profits, Inc.



