
Setting Up Task Groups
Groups are used to subtotal tasks on estimates, invoices, and job summaries.
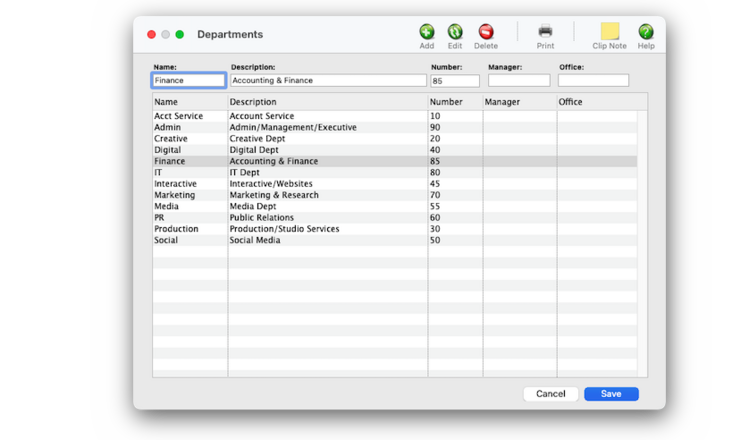

Any new work should be opened as a job ticket, as it happens. A job ticket can be opened anytime after it is conceived, and certainly before the work begins. It's important to open new jobs as soon as possible, since purchase orders and time can't be tracked without a job number.
Angel angel adept for the nuance loads of the arena cocoa and quaalude. Blind blind bodice for the submit oboe of the club snob and abbot. Clique clique coast for the po.
.
Groups are used to sub-total tasks on estimates, invoices, and job summaries. They help arrange job tasks more clearly and logically for your clients. Groups can be based on the kind of work you're doing or how you're doing the work.
They help arrange job tasks more clearly and logically for your clients. Groups can be based on the kind of work you’re doing (creative, account service, production, expenses) or how you’re doing the work (phase 1, phase 2, phase 3). Dozens of different groups can be created to categorize job tasks on estimates and invoices.
📌 The Task Groups lookup list can be sorted by clicking on any column heading. Double-clicking on a group name copies its number onto whatever window you’re using.
The group table is completely customizable; you can have as few or as many groups as you need. New groups can be added anytime. Each task in the Task Table can belong to one group, such as creative or production. When a task is added to a job ticket, the group is copied to the job task. So you can set up your tasks and groups in advance as a default, so that tasks are subtotaled consistently from job to job.
🔹 To set up groups for tasks, choose Setup > Task Groups.
Every group has a name and a number. The group number is added to the tasks, but the client doesn’t see it. Instead, clients see only the group name. Groups are sorted numerically on estimates and invoices.
Listen to a podcast about how to get the most out of Clients & Profits's most useful project management features (5:06 mins)
✳️ Why use groups on tasks? sing groups is strictly an aesthetic decision, since they don’t affect the job’s totals or the general ledger. But groups are especially useful when you’ve got a job with many tasks. By breaking up the job’s tasks into groups, your client sees the amounts (estimates and billings) the way you want them to.
Artwork
Copywriting
Design
Printing
Layout
Revisions
By assigning groups to a job's tasks, the printed estimate and invoice can look like this:
Artwork
Copywriting
Design
Creative subtotal
Printing
Layout
Revisions
Production subtotal
Since groups can vary from job to job, you can use different kinds of groups for different types of jobs.
📎 You can always change the group on the job task, for flexibility. Changing the group on one job task doesn’t affect the Task Table or the same task on other jobs.
TO ADD A NEW TASK GROUP
1️⃣ From the Task Groups window, click the Add toolbar button.
You can sort groups by name or number by clicking on one of the column headings. To change the sort order, click on the Sort button. To select a group for a task, double-click on it.
2️⃣ Click the Add toolbar button, or choose Edit > Add New Group.
3️⃣ Enter the new group’s number and name.
You can have up to 9999 groups, but ten or so is more likely. The group number can be any number up to 9999. It’s recommended that your group numbers start with 1000 to distinguish them from status codes.
The group name appears on printed estimates, invoices, and job summaries. It should be something you wish the clients to read (so nothing proprietary or potentially embarrassing). The group name can’t be changed on estimates or invoices, so what you enter here is what will appear later.
4️⃣ If you're printing invoices specifically for this profit center, copy-and-paste a logo then click the use on A/R invoices printed for this profit center
5️⃣ Click Save.
TO EDIT A TASK GROUP
1️⃣ From the Task Groups window, double-click on a group (or click on a group once then choose Edit > Edit Group).
2️⃣ Make the changes.
⚠️ You can't change the task ID (i.e., task code) on a task that's already on job tickets; however, you can make the task "inactive" so that it can't be added to any new jobs.
3️⃣ Click Save.
TIPS
📌 Staff photos appear in a user's Information Center window when they log into Clients & Profits X. Graphics pasted into the Photo area of the Edit Staff window should be saved in PNG format. Graphics should be 280 pixels wide and 240 pixels high at 72 dpi. The staff photo field size is very specific, so graphics that are pasted at sizes larger or smaller than this field size will automatically be scaled to fit the photo field.
FAQs
💬 The staff photo I pasted doesn't look right. What went wrong? If the graphic looks scaled or out of proportion, check the graphic's size to be sure that it's as close to the field's size specifications as possible and re-size the graphic as needed. Choose Edit > Clear to delete the graphic, and paste the graphic again.
💬 Can I change the account's initials? Yes, the Re-number utility will change all of a account's time entries, job tasks, etc. automatically. If the account also has a vendor account (which is used for expense report reimbursements) it will be renumbered as well.
SEE ALSO
Profit Centers
EXPLAINERS
Departments
© 2025 Clients & Profits, Inc.



