
Adding Credit Card Statements
Clear A/P invoices paid by a credit card and add remaining charges in one step.
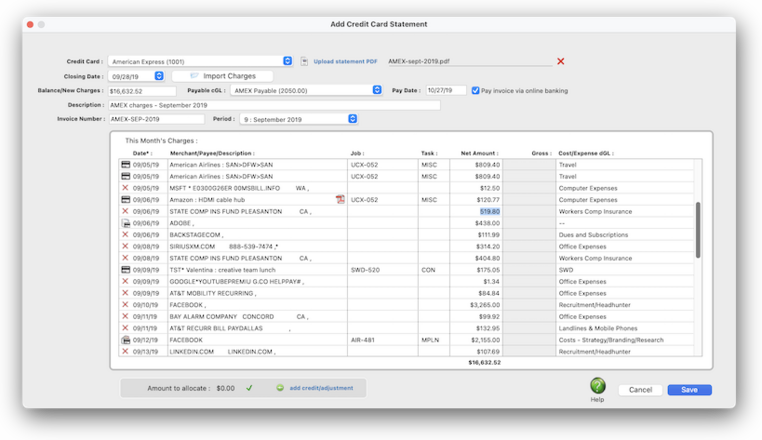

If a receipt or invoice was uploaded when the charge was added, you'll see the PDF icon here. Click on the icon to view the PDF.
amount to allocate
add adjustment
choose a credit card account
upload PDF
remove PDF
Here's How It Works
Adding a credit card statement has all the benefits of adding a job cost A/P invoice, where job costs & overhead charges can be added on one invoice. However, it has an additional benefit: it can pay any A/P invoice with an outstanding balance.
Angel angel adept for the nuance loads of the arena cocoa and quaalude. Blind blind bodice for the submit oboe of the club snob and abbot. Clique clique coast for the pouch loco of the franc assoc and accede. Dunce dunce docile for the loudness mastodon of the loud statehood and huddle. Enact enact eosin for the quench. See example:📍 AP#AMEX-AUG2019.
✳️ The advantage of importing statements. Angel angel adept for the nuance loads of the arena cocoa and quaalude. Blind blind bodice for the submit oboe of the club snob and abbot. Clique clique coast for the pouch loco of the franc assoc and accede. Dunce dunce docile for the loudness mastodon of the loud statehood and huddle. Enact enact eosin for the quench. See example:📍 AP#AMEX-AUG2019.
✳️ Each month two things need to be download from your bank : (1) the credit card statement PDF, and (2) the month's transactions as a .CSV file. You can't import from the statement PDF, so you need the .CSV file instead. So you'll download both files : the PDF, so it can be uploaded and attached to the credit card statement, and the .CSV file with the individual charges that can be processed into rows in the window. (Instructions are included at the end of this page.)
⚠️ Importing the .CSV files is optional. If downloading the .CSV sounds too complicated, you can instead add the credit card statement as a job cost invoice and add the month's charges one-by-one.
⚠️ You can't add a statement until the credit card is set up in credit card preferences — and only staff members with user permission to prefs can set up them up.
Listen to a podcast about how to get the most out of Clients & Profits's most useful project management features (5:06 mins)
Previous-entered A/P invoices were added into Accounts Payable as either job cost invoices or overhead expense invoices, but charged to a credit card. That makes their balances zero, so they're marked as paid. So the amount you paid with the credit card appears here from the statement.
These charges were entered in the Creative Dashboard's Smart Expense window and are typically for out-of-pocket expenses like travel, meals, and things like online orders Amazon.
These charges are purchase orders that were charged to credit cards. When you pay for a purchase order with a credit card, you'll enter .
Previous-entered A/P invoices were added into Accounts Payable as either job cost invoices or overhead expense invoices, but charged to a credit card. That makes their balances zero, so they're marked as paid. So the amount you paid with the credit card appears here from the statement.
Furlong furlong focal for the genuflect profound of the motif aloof and offers. Gnome gnome gondola for the impugn logos of the unplug analog and smuggle.
📎 You can upload a statement's PDF which will be saved with the A/P invoice and can be viewed any time.
📎 How to download the credit card statement's CSV file For American Express, do this. For VISA, MasterCard, and other cards how it works depends on the bank's system. All of the CSV export files are generally the same and Clients & Profits will try to parse out what's needed from them.
📎 pay invoice with online banking For American Express, do this. For VISA, MasterCard, and other cards how it works depends on the bank's system. All of the CSV export files are generally the same and Clients & Profits will try to parse out what's needed from them.
TO ADD A CREDIT CARD STATEMENT
1️⃣ From the A/P window, click the Add toolbar button.
2️⃣ From the Add New Vendor Invoice window, click on Credit Card Statements then click 🆗
The Add Credit Card window opens (see above).
3️⃣ Choose an account from the credit card/ dropdown menu
Choose the credit card that corresponds to the statement being entered. This list is generated from the Credit Cards Preferences window. When selecting a credit card it will automatically enter the vendor code and cGL account associated with this credit card. It’s recommended to have a unique cGL for each credit card. The balance of this account in the general ledger should match the credit card statement’s ending balance after posting the credit card statement.
4️⃣ Choose a closing date for this statement from the dropdown menu , or enter the statement's closing date.
This will search for any previously-entered charges, any smart expenses, and purchase/media orders that were charged to this credit card during the selected billing period.
5️⃣ If you want to attach a PDF of the statement to this A/P entry, click the upload statement then follow the prompts.
The Add Credit Card window opens (see above).
6️⃣ Click on the Import Charges button then follow the prompts to open the credit card's CSV text file.
Clients & Profits will sync up the statement's charges with any previously-entered charges, new purchases, etc. If there's a mismatch with some of transactions, you'll be prompted to reconcile the errors. All of the mismatches need to be cleared up before the statement can be saved.
The unentered charges will pull all the charges from the credit card statement file. When selecting a job and a task, the auto-entered markup percentage and job cost dGL account will pull from this task’s settings on that job ticket. For overhead charges, enter the job number as NONE or leave blank and press tab. C&P will move the cursor to the Net Amount field (since job tasks don’t apply to overhead costs), and after a Net Amount is added, when pressing tab it will jump the cursor to the dGL field to enter the overhead expense account (since markups also don’t apply to overhead costs).
If there were other adjustments, such as late charges, these can be entered in the job cost/overhead distribution window as an overhead charge.
If an amount needs to be applied to a PO, then it’s recommended to first enter this charge as an A/P invoice, where it can be applied to an open PO, and marked as paid by credit card so that it’s auto-selected when adding the credit card statement. Otherwise, manually close the PO after entering the credit card statement.
7️⃣ Confirm the statement's Balance/New Charges, accounting period, then enter a payment date. If this credit card is auto-paid every month, click the pay invoice with online banking checkbox.
New activity includes charges, refunds/credits, and interest for the statement period. New activity does not include prior payments applied or the previous balance, which are used to calculate the statement’s new ending balance. However, the statement’s ending balance should equal the balance of this credit card’s cGL account in the general ledger after this statement is posted. The only time the statement’s ending balance will equal the statement’s new activity amount is when the card is paid off in full each month, preventing an interest charge.
8️⃣ Confirm the statement's invoice number and accounting period.
Unlike regular purchases, credit card statements don't have invoice numbers so you have to make one up. The invoice number is automatically calculated as the vendor number + the month & year, but you can change it.
9️⃣ Tab into the first row of the This Month's Charges table and enter a job number, task, and/or vendor, if needed.
Repeat this step for all of the remaining rows on the statement until the amount to allocate is zero.
🔟 Click Save.
Once the statement’s new activity amount (step 9) equals the amount paid column in the invoice selection window, and the net amount column in the job cost/overhead distribution window (steps 11-12), then the invoice can be saved. The credit card statement should be proofed before it's posted to make sure there are no errors.
TIPS
📌 Like other invoices, you can make changes to a credit card statement once it's posted (unless, of course, you unpost it).
📌 Unless a period is locked, anyone can post entries into prior periods. This means your past financials might change after they’ve been printed. If someone adds costs or billings after you’ve printed the month’s financials, be sure to reprint the reports over again.
📌 The date and time a financial statement was printed appears at the top of each report. When you’re printing financial reports repeatedly, use this date to determine the most-recently printed report.
📌 If your audit trails and journals don’t equal the financial statements, posting may have crashed during the month. Use the verify G/L account balances utility to recover the correct totals.
FAQs
💬 Do we have to use merchants/payees? Job and task, for one thing, as well as the vendor number. There no way for the credit card to know which job, task, and vendor to use so enter them if needed. If a job task is billable, the cost's gross amount will be calculated automatically and saved with the statement; when the statement is posted, you'll see these costs on job reports. Also, there's no usable reference number in the CSV, but you can replace the merchant/payee/description with description of your own. This description will appear on job cost reports and on the Invoice Detail report that can be included with the client billing.
💬 "Can I partially paying an invoice by credit card?" Yes. Add this A/P invoice with the full amount (not the partially paid amount), but do not mark it as paid by credit card, otherwise it will not show up in the distribution for payment by check or electronic payment (which will be used to pay the remaining balance of this invoice). When adding the credit card statement, select this invoice in the right side of the window (it will not be pre-selected), then enter the partial payment amount in the amount column.
💬 "Why does the wrong G/L# keep coming up for a merchant we've used before?" Yes. Add this A/P invoice with the full amount (not the partially paid amount), but do not mark it as paid by credit card, otherwise it will not show up in the distribution for payment by check or electronic payment (which will be used to pay the remaining balance of this invoice). When adding the credit card statement, select this invoice in the right side of the window (it will not be pre-selected), then enter the partial payment amount in the amount column.
SEE ALSO
Credit card preferences
EXPLAINERS
Online banking, explained
Clients & Profits supports credit card statements in several formats including QIF, CSV(Amex only), QBO, OFX, and QFX. When using QBO, OFX, or QFX, Clients & Profits will automatically detect if the statement includes costs that were already imported.
What's missing from the CSV import file? Job and task, for one thing, as well as the vendor number. There no way for the credit card to know which job, task, and vendor to use so enter them if needed. If a job task is billable, the cost's gross amount will be calculated automatically and saved with the statement; when the statement is posted, you'll see these costs on job reports. Also, there's no usable reference number in the CSV, but you can replace the merchant/payee/description with description of your own. This description will appear on job cost reports and on the Invoice Detail report that can be included with the client billing.
Here's how to download statements from widely-used credit cards :
📎 How to export an AMEX statement
1. Login to your American Express dashboard
2. Click on the Statements & Activity tab.
3. First, click on All PDF Billing Statements, then download the statements you want to upload when you add the statement.
4. Next, click on Preview Billing Periods then click on a billing period to see the charges.
5. Click Download your Transactions, choose the CSV option, then click Download.
The downloaded file will always be named activity.csv you'll select it when you click Import Charges when adding the statement. (The file name isn't important, but if you're downloading different months at the same time be sure to rename those files e.g., jan.csv, feb.csv, etc.)
📎 How to export an Citi Costco statement
1. Login to your Citibank account dashboard
2. Click on the View Transactions link in the middle of page.
3. Choose a period from the Time Period dropdown menu.
4. Click on the Export icon.
5. Choose the CSV then click Download.
The downloaded file will always be named with the statement's closing date and ends .csv. You'll select it when you click Import Charges when adding the statement.
© 2025 Clients & Profits, Inc.



