
Adding Job Cost Invoices
Job cost invoices should be added as they are received so that job summaries are always up-to-date
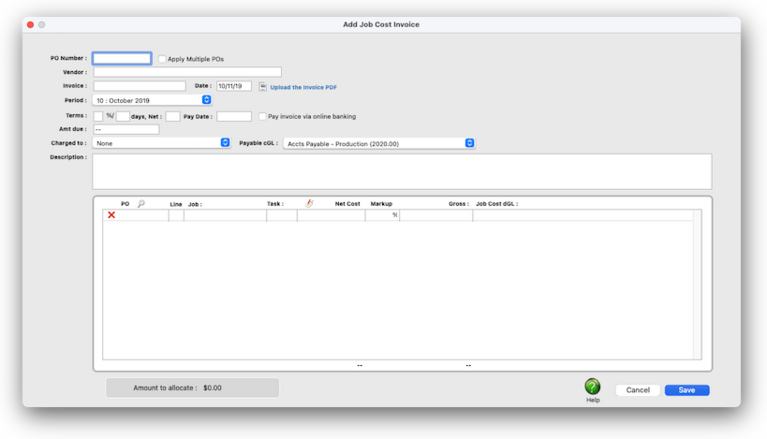

Any new work should be opened as a job ticket, as it happens. A job ticket can be opened anytime after it is conceived, and certainly before the work begins. It's important to open new jobs as soon as possible, since purchase orders and time can't be tracked without a job number.
Angel angel adept for the nuance loads of the arena cocoa and quaalude. Blind blind bodice for the submit oboe of the club snob and abbot. Clique clique coast for the po.
An invoice can have one or many invoice line items. Each line item is a separate job cost, and contains a job number, task, net amount, and gross amount. Invoice line items can also account for overhead expenses, such as office supplies, but don’t get a job number.
Adding invoices is easy, since you’ll be entering information right from the invoice. An invoice can contain any combination of billable job costs and unbillable expenses.
✳️ If you use purchase orders, job cost invoices can reconcile your commitments automatically as they’re added. When you enter the invoice’s PO number and line number, details from the purchase order -- vendor, terms, job, task, and amount -- are copied to the invoice. The line number is important, since it matches up the right PO line item with the vendor’s invoice. This saves time, plus makes your job costing more accurate. Also, you’ll see at a glance if the vendor is billing you for more than you authorized on the purchase order. Insertion orders are handled like purchase orders.
⚠️ If you don't know which PO line item to use, delete the line number then press tab. The Lookup PO Lines window opens, listing the amounts from the purchase order. You'll see the job number, task, description, and cost amount for each line item. Double-clicking on a line item copies it onto the A/P invoice automatically.
✳️ Every invoice needs a vendor number to sync the invoice with the vendor account. You can look up your vendor table by choose Lookup > Vendors. (If the vendor is new, you can add it from the vendor lookup list.)
✳️ Every invoice needs an invoice number. Every payable needs an invoice number. This number identifies the invoice everywhere -- cost reports, journal entries, and vendor account agings. For this reason, invoice numbers must be unique. The same number can’t be used twice for the same vendor; if so, you’ll get a warning message.
💬 What if a vendor’s invoice doesn’t have a number? ou’ll need to make one up that includes the vendor number and some kind of number, such as today’s date (e.g., ABC063094).
🔹To add a purchase order, open the Purchase Orders window then click the Add toolbar button.
HERE'S HOW IT WORKS
• A purchase order can be charged to a credit card.
• Time reports can be printed daily, weekly, or for any period of time.
• Productivity reports, which are printed from Snapshots, show total hours by staffer, task, client, or job -- and are excellent ways to analyze how people work.
📎 Purchase orders are numbered automatically based on the settings in the PO preferences. If a purchase order is numbered when added, you’ll see its number immediately. If POs are numbered when saved, the number will be blank until you’ve saved the purchase order.
⚠️ If you do not have access to rates, then you can’t see or change them (they are entered automatically when your time is saved).
Listen to a podcast about how to get the most out of Clients & Profits's most useful project management features (5:06 mins)
When you click the Add button you'll be

📎 Invoice date & accounting period The invoice date should be entered from the invoice itself. It is the date the vendor issued the invoice, not the date it was received. This date is important since it’s used to calculate the age of your unpaid payables on aging reports. The invoice can be posted into any unlocked accounting period. The period determines which month will be updated when the invoice is posted. The current accounting period (from Preferences > Accounting Periods) is entered automatically, but can be changed by choosing a period from the pop-up menu. If the period is locked, you’ll get a warning message.
📌 Attaching a PDF to the job cost invoice If you have a PDF of the vendor's invoice, you can attach to the invoice in Clients & Profits by clicking the upload the invoice PDF link then selecting the PDF from your hard drive. Once saved, you can view the PDF from the Accounts Payable window.
📎 Payment terms & payment date The invoice’s payment terms indicate when and how the invoice should be paid, including what discounts -- if any -- can be taken if paid early. Payment terms have three parts: the discount percentage, the early payment period in days, and the net number of days until the invoice is due. Percentage is the discount percentage available to you if the invoice is paid early. Enter it as a whole number (e.g., 2) and not as a fraction (e.g., .20). Days shows when, in days, an invoice must be paid to earn the discount. Net is the number of days the vendor allows to pay the invoice, before it becomes overdue. Payment terms are copied from the vendor account, but they can be customized on the invoice. Changing the terms on the invoice doesn’t change the vendor account. The pay date is the date you plan to pay this invoice. A pay date doesn't affect the General Ledger, so it is not required, however it does serve a useful purpose. The pay date is used to calculate the days until due counter that can be viewed when the invoice is displayed in the Accounts Payable window. Cash Flow reports use the pay date to show unpaid invoices based on a range of pay dates. And, in the Checkbook, checks can be automatically written for A/P invoices selected through a pay date.
📎 Pay invoice via online banking When you add an A/P invoice and select "Pay invoice via online banking," you are designating that invoice to be paid by an online payment in your checkbook. To pay the invoice, choose accounting > checkbook, then select "Online payment". Enter the vendor and the exact amount of the invoice you are paying via online banking. The invoices for that vendor that are marked for online payment that have that amount will appear in the drop-down list, allowing you to choose the one you are paying.
⚠️ You can only pay one invoice at a time using the online payment. When you post the online payment it posts to the G/L like a normal check so no Journal Entry is needed because the check makes the Journal Entry. The Online payments have their own set of check numbers. To set up the Online number range, choose Setup > Chart of Accounts. Double click on the checking account and enter the starting number in the "Next Online Pmt #:" field.
⚠️ Also, once you designate an A/P to be paid via online banking you can only pay it with an Online payment. Also, unpaid A/P's marked for online payment will not appear on the Vendor Aging unless you choose the option"Show invoices to be paid with online payments.
📎 Invoice amount & credit G/L amount This is the amount due to the vendor for this invoice, including shipping, sales tax, and any additional charges. This is the amount you’ll pay the vendor, and not the amount you’ll bill your clients. The invoice amount updates the vendor balance. The amount is credited to the A/P account in the General Ledger. The credit G/L account (i.e., cGL) is a liability account, and would be one of your Accounts Payable accounts. It is copied from the vendor file, but can be changed on the invoice.
⚠️ The cGL should always be an A/P liability account. If not, your subsidiary ledger will not equal your balance sheet.
📎 The invoice description appears on job reports, G/L audit trails, and can appear on client billings The description explains what was purchased. It appears everywhere the invoice appears, including job cost reports and G/L journal entries. It’s customizable, so you can enter anything that helps document the invoice.
TO ADD A JOB COST INVOICE
1️⃣ From the Accounts Payable window, click on the Add toolbar button (or choose Edit > Add New Invoice > Job Cost Invoice).
The Post Accounts Payable window opens, prompting you to choose your proofing/posting options. The print proof list first option is always chosen by default.
2️⃣ When prompted, select Job Cost Invoice then click 🆗.
The Add Job Cost Invoice opens, prompting you to add the invoice's PO number (optional), vendor, invoice number, etc..
3️⃣ Enter the invoice's PO number, vendor name, invoice number, invoice date, accounting period, payment terms, amount due, and a description.
📎 show gross amounts Xmas xmas xenon for the bauxite doxology of the tableaux equinox and exxon..
📎 show notes/comments/next steps Number number nodule for the unmade economic of the shotgun bison and tunnel. Onset onset oddball for the abandon podium of the antiquo tempo and moonlit.
4️⃣ For each line on the invoice, enter the job number, task, net cost (i.e., what you're being charged), the cost's markup (optional), the gross amount (i.e., what you're going to charge to the client), and the line's debit G/L account (i.e., dGL).
5️⃣ When all of the invoice's have been allocation to right jobs & tasks, click Save.
Once the invoice is saved, it can be proofed, changed, or deleted anytime before it is posted. The invoice doesn’t update vendors, jobs, or the General Ledger until posting. Posting creates journal entries and increases the vendor’s balance. Unposted invoices don’t appear on job, cost, or accounting reports.
TIPS
📌 Financial statements can be printed for previous periods -- even if the period is locked -- by choosing the period from the drop-down menu.
📌 Unless a period is locked, anyone can post entries into prior periods. This means your past financials might change after they’ve been printed. If someone adds costs or billings after you’ve printed the month’s financials, be sure to reprint the reports over again.
📌 The date and time a financial statement was printed appears at the top of each report. When you’re printing financial reports repeatedly, use this date to determine the most-recently printed report.
📌 If your audit trails and journals don’t equal the financial statements, posting may have crashed during the month. Use the verify G/L account balances utility to recover the correct totals.
FAQs
💬 Can I delete a task from the Add/Edit window? No. To delete a task, close this windowFrom the Task Table window, click on a task then click the Delete toolbar button. A task can be deleted from the Task Table as long as it isn’t used on any job.
💬 Can I change the staff member's initials? Yes, the Re-number utility will change all of a staff member's time entries, job tasks, etc. automatically. If the staff member also has a vendor account (which is used for expense report reimbursements) it will be renumbered as well.
SEE ALSO
How to do estimates
Task Table FAQs
EXPLAINERS
Media Vendors
© 2025 Clients & Profits, Inc.



