
Posting G/L Journal Entries
Posting updates the account totals in your General Ledger. When a general journal transaction is added, its journal entries (there could be many) are not posted. Unposted entries can be easily and quickly changed, letting you edit an entry’s reference number, description, and other details.
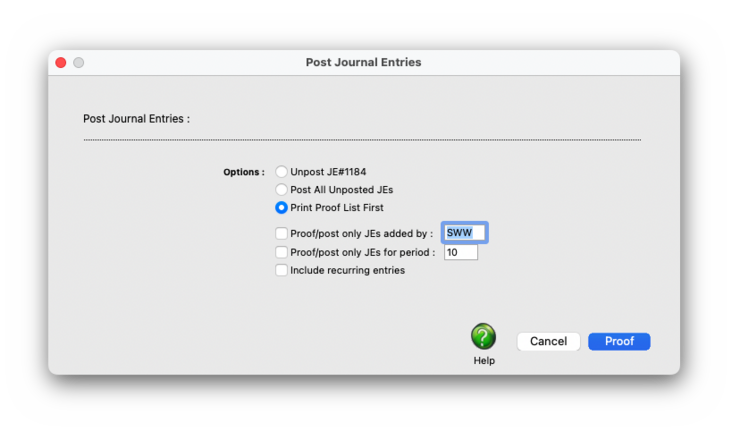

Any new work should be opened as a job ticket, as it happens. A job ticket can be opened anytime after it is conceived, and certainly before the work begins. It's important to open new jobs as soon as possible, since purchase orders and time can't be tracked without a job number.
Angel angel adept for the nuance loads of the arena cocoa and quaalude. Blind blind bodice for the submit oboe of the club snob and abbot. Clique clique coast for the po.
Here's How It Works
Unposted journal entries don’t appear on audit trails, journals, or financial statements. This offers users a chance to proof their work before posting. Posting makes the entries permanent. It is a methodical process that updates your account balances. The process is the same whether you’re posting entries from one transaction or many transactions.
Remember, for accountability reasons once a journal entry is posted, it can’t be deleted. However, it can be unposted (which leaves your audit trail intact).
Journal entries must be posted. They can be posted individually by transaction, as needed. Or, they can be posted in batches. Journal entries should be proofed for accuracy before posting. Proofing lets you check your entries for errors, then make changes. Proofing lets you avoid making time-consuming adjusting or reversing entries.
The first journal entry in the transaction is reviewed. The G/L account to which the entry was added is found, then updated. The journal entry’s debit (or credit) amount is added to the account’s balance, based on the entry’s accounting period. If the entry was added for period 5, then the account’s period 5 balance will increase (or decrease). The journal entry is then dated with today’s date. This posting date can be used to print reports showing just what you posted previously on some date (or dates). Here’s what happens during posting:
📎 For job costs Each cost amount is posted to a job task, increasing its cost total. The job task’s unbilled total increases by the billable, or gross, amount. A journal entry for the cost amount is created in the General Ledger, debiting a job cost account (or whatever account you choose). If the job ticket was closed, it is automatically re-opened -- getting the reopened job status.
📎 For overhead expenses A journal entry for each cost amount is created in the General Ledger, debiting an overhead account (or whatever account you choose).
📎 For media accruals A journal entry for each cost amount is created in the General Ledger, debiting a media cost account (or whatever account you choose). The invoice’s total is credited to Accounts Payable. Then reversing are posted to the media WIP account to reconcile the media’s pre-billing.
If the account isn’t found for some reason (maybe it was renumbered or deleted), the Suspense account (999998) is updated instead. If your Suspense account has a balance, print an audit trail for account 999998 to see its journal entries. Use the audit trail and make adjusting entries to move the journal entries into the correct account.
Only manually-added journal entries can be posted from the General Ledger. Most journal entries are created automatically when payables, receivables, checks, client payments, and employee expense reports are posted.
Posting journal entries does not affect clients, vendors, jobs, or tasks. Only your G/L account balances are updated. Unposting makes a reversing entry into the entry’s original accounting period, so that the net affect on the General Ledger for the transaction is zero. It also re-adds the entry, as an unposted transaction, so it can be edited as needed, or even deleted by choosing Edit > Delete This JE.
General Ledger then click the Proof/Post toolbar button.
⚠️ Anyone who has access privileges to the General Ledger can proof and post journal entries. However, system managers can restrict a user to posting only his or her own entries (see Access Privileges > Accounting).
Listen to a podcast about how to get the most out of Clients & Profits's most useful project management features (5:06 mins)
✳️ Journal entries should be posted regularly, even daily. Daily posting ensures that your financial statements are timely and accurate. You can post journal entries anytime, including while others are using Clients & Profits; however, other users may notice slower performance and temporary padlocks when many entries are posting. If you’re batch posting dozens of transactions, it’s best to wait until the network is relatively inactive -- this makes posting faster.
📎 If an invoice is posted and needs to be changed, it can be “unposted.” Unposting, obviously, reverses posting: job cost and vendor balances decrease, and reversing journal entries are posted into the General Ledger. Once unposted, an invoice can be changed or deleted -- or posted again. Invoices can’t be unposted if they’ve been paid or if their accounting period is locked.
⚠️ Unposting invoices is a user-defined setting in Access Privileges. This means certain users can be allowed to unpost invoices, while other users can’t.
✳️ Proof the JEs before posting Proofing is very important, since it allows users to fix errors before the entries become permanent. The General Ledger proof list shows all unposted journal entries which were added directly into the General Ledger. Journal entries are grouped by transaction, according to the reference number. Each Posting Journal Entries entry lists its account number, debit or credit amount, and description. There are several ways to proof your work:
📎 Review the unposted JEs you’ve added The proof list can display all of the JEs you’ve added, shows each invoice’s jobs, tasks, amounts, and cost G/L numbers.
📎 Review all unposted JEs The proof list shows all unposted JEs, regardless of who entered them. A separate page prints for each user’s JEs, making the proof list easy to distribute amongst different accounting department members.
TO PRINT A PROOF LIST
1️⃣ From the General Ledger window, click on the Proof/Post toolbar button (or choose File > Proof/Post).
The Post Accounts Payable window opens, prompting you to choose your proofing/posting options. The print proof list first option is always chosen by default.
2️⃣ Enter your proof list options:
📎 Proof/post only JEs added by Since newly added journal entries are automatically tagged with the user’s initials, it’s easy for users to print their own proof lists. Only the entries that they added will be shown on the proof list. You can print proof lists for them by clicking the “proof/post only JEs added by” option then entering their initials. This is especially useful if many people add G/L entries. A user’s access privileges can even be restricted so they can only post their own entries.
📎 Proof/post only JEs for period At month-end there may be times when you’re adding G/L entries for both the current period and the next period (or maybe even a previous period, as long as it’s not locked). Rather than see all unposted entries, you can print a proof list showing only those entries in the current period by using this option. Any period can be entered, so proof list can be printed only showing unposted entries for the previous period, the current period, and the next period.
📎 Include recurring entries If you’ve scheduled recurring entries far into the future, the only way to print a report of recurring entries is to include them on a proof list.
2️⃣ Click Proof.
TO POST ONE JOURNAL ENTRY
1️⃣ From the General Ledger window, find the unposted JE.
2️⃣ Click on the Proof/Post toolbar button (or choose File > Proof/Post).
3️⃣ Click on the Post JE# option.
4️⃣ Click the Post button.
TO POST ALL UNPOSTED JEs
1️⃣ Click on the Proof/Post toolbar button (or choose File > Proof/Post).
2️⃣ Click on the Post All Unposted JEs option.
3️⃣ Click the Post button.
⚠️ If a batch posting is canceled (due to a system crash, power failure, etc.) immediately batch post the invoices again; posting will pick up where it left off.
From the Post window, choose the Post All Unposted Entries option. Select the Proof/post only entries added by option, enter your initials, then click Post. This setting tells Clients & Profits to only post entries that you’ve added. Invoices added by other users will be skipped.
To only post journal entries for a selected period From the Post window, select the Post All Unposted Entries option. Choose the batch post only entries added for period option, enter an accounting period, then click Post. This setting tells Clients & Profits to only post journal entries that have the same accounting period. This option lets you post entries from last month, for example, skipping new entries added this month.
To only post journal entries for a selected period From the Post window, select the Post All Unposted Entries option. Choose the batch post only entries added for period option, enter an accounting period, then click Post. This setting tells Clients & Profits to only post journal entries that have the same accounting period. This option lets you post entries from last month, for example, skipping new entries added this month.
TO UNPOST A JOURNAL ENTRY
Invoices can be unposted (i.e., reversed) once they’ve been posted. The unposting procedure is simple, but it is only available under certain conditions: The invoice must not be paid; the invoice must be part of the current fiscal year; and the invoice’s accounting period must not be locked.
1️⃣ Find the JE you need to unpost.
2️⃣ Click on the Proof/Post toolbar button (or choose File > Proof/Post).
3️⃣ Click on the Unpost JE# option.
4️⃣ Click Unpost.
✳️ Unposting creates reversing debit and credit entries in the General Ledger. These journal entries have today’s date, but contain the same reference number, period, and amounts as the original entries. The vendor’s account balance is reduced by the invoice’s amount, and the invoice’s cost amounts are removed from jobs and tasks.
📎 Unposting invoices is a user-defined setting in Access Privileges, so you can control which users have the ability to unpost. Once an invoice is unposted, it can be edited, deleted, or otherwise changed just like any other newly-added invoice. Once you’ve made any needed changes, it can be proofed and posted.
TIPS
📌 The proof list can be printed to the printer automatically by checking the always print proof lists to the printer option in Accounting preferences. Use this option when your company requires a hard-copy printout of proof lists to be filed every time.
📌 Unless a period is locked, anyone can post entries into prior periods. This means your past financials might change after they’ve been printed. If someone adds costs or billings after you’ve printed the month’s financials, be sure to reprint the reports over again.
📌 The date and time a financial statement was printed appears at the top of each report. When you’re printing financial reports repeatedly, use this date to determine the most-recently printed report.
📌 If your audit trails and journals don’t equal the financial statements, posting may have crashed during the month. Use the verify G/L account balances utility to recover the correct totals.
FAQs
💬 Can I delete a task from the Add/Edit window? No. To delete a task, close this windowFrom the Task Table window, click on a task then click the Delete toolbar button. A task can be deleted from the Task Table as long as it isn’t used on any job.
💬 Can I change the staff member's initials? Yes, the Re-number utility will change all of a staff member's time entries, job tasks, etc. automatically. If the staff member also has a vendor account (which is used for expense report reimbursements) it will be renumbered as well.
SEE ALSO
How to do estimates
Task Table FAQs
EXPLAINERS
Media Vendors
© 2025 Clients & Profits, Inc.



