Software for the Business of Being Creative® Since 1986


General Ledger
Clients & Profits can write and print checks for vendor invoices, job costs, overhead expenses, and employee advances.
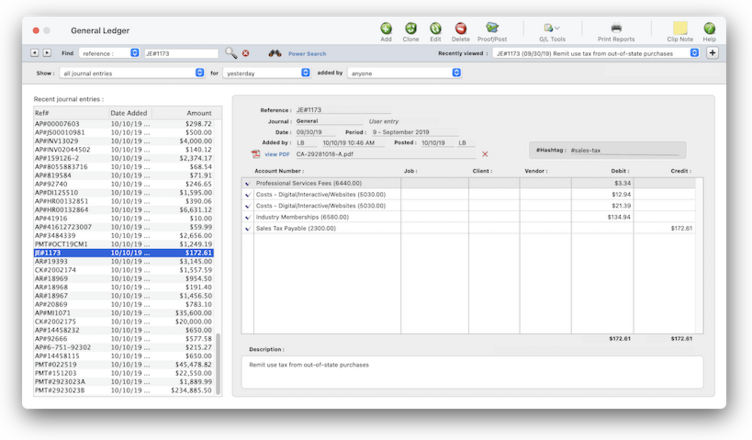

Each JE in a transaction can have a specific description that explains what it was for. Clicking on a JE in the list displays its description.
Click here to remove the PDF attachment from the JE. This can't be undone.
If this JE has a file attachment, click this link to view it.
The recent journal entries list displays JEs in chronological order, newest first. You can change the sort by clicking on a column heading. Double-click on a transaction to see its journal entries.
This dropdown menu lets to filter the recent JEs list by the staffer who added them. Only the staff members who added JEs in the recent journal entries list being displayed will appear in this menu.
Use the for dropdown menu to filter the JEs for a timeframe -- today, yesterday, this week, last week, last 30 days, last 3 months.
The Show dropdown menu lets you filter the recent JEs by journal: A/P, A/R, checkbook, client payments, and the general journal entries you add manually.
Click here to bookmark this current view, including all of the find and show values you've selected.
Use the recently viewed dropdown menu to see the JEs you're recently browsed. Choosing a JE from the menu displays its entries.
Click here to open the Power Search window, which lets you search for journal entries using multiple values. You can also save your searches for later.
Click the Clear button to reset the find values and start over.
Click the Find button to find a JE based on your search value, either a reference number or a hashtag.
The Find dropdown menu lets you find a JE by reference # or hastag. To find a JE, enter a value then click the Find (i.e., 🔍) button.
Click the previous and next buttons to move forward and backward through the recent journal entries list. It's the equivalent of clicking on a JE in the list.
The General Ledger is used for financial accounting. This is different than job accounting, which deals with costs, billings, and expenses from the job’s point-of-view. The General Ledger consolidates all of the work you do -- both job costs and overhead expenses -- to provide a true look at the shop’s net income.
The system provides agency-tailored financial statements, including income statements, balance sheets, trial balances, detailed general ledgers, journals, and audit trails. These reports provide comprehensive auditing and analysis information. Financial accounting takes into consideration every expense and income dollar in the shop, not just job profitability. Overhead expenses, salaries and miscellaneous income are included on the Income Statement along with job-related transactions. Assets, accumulated depreciation, liabilities, and equity are reported on the Balance Sheet. Audit trails, journals, and ledgers help track the transactions included in the financial statement calculations. General Ledger. 📍See demo data: ABC-101
👉 The General Ledger acts as a funnel for anything that touches the financial statements, such as client billings (A/R), vendor purchases (A/P), checks and online ACH payments, and payments from clients. G/L entries are made automatically when those things are posted. The G/L reports you'll find here help you review all of the financial activity before printing financial statements .
📎 Unlike other systems you may have used, not everything affects your General Ledger. In fact, only those transactions that involve actual money (such as purchases, checks, and client payments) update the G/L; job costs (such as time, out-of-pocket expenses, and purchase orders) do not affect your financial statements. This is important to understand, since it determines how you’ll manage your books with Clients & Profits.
🔹 To use the General Ledger: Choose Accounting > General Ledger
The General Ledger window opens, displaying today's transactions. You can scroll through all of today's JEs from all of the journals (which is sortable by clicking on a column heading). When you click on a transaction you'll see its debit & credit amounts, description, and optional hashtag.
HERE'S HOW IT WORKS
• Your G/L accounts track activity totals for two fiscal years, made of up 24 accounting periods.
• Customizable Chart of Accounts
• Departments and profit centers.
• Shortcut to recently view JEs, so easy to jump back to what you were working on • Power search lets to find JEs using multiple criteria, then save the searches for later
• Bookmark your favorite G/L views.
• Easy-to-use Auditor is a set to G/L tools to verify, validate, and fix any accounting errors.
• General journal entries can be auto-reversing
• General journal entries can be recurring (i.e., repeating).
• Journal entries must be posted before they update financial statements
• Only general journal entries can be added, edited, deleted, and posted in the General Ledger; all others are unposted from their own windows (i.e., A/P, etc.)
• Account budgets are easily added and printed to analyze the account activity more closely.
• JEs can have clip notes that anyone can see.
✳️ It's easy to browse through recent JEs by day, week, month Job tasks can be added when adding a new job ticket, or added later. To save time, spec sheets can be set up with templates. The template, which is based on a job type, contains a standard set of tasks. When a job is added with a spec sheet, its tasks are copied from the template automatically. Since tasks are used for estimating and scheduling, using a template saves some time. Plus, it makes your jobs more consistent.
📌 All of the common functions (i.e., add, edit, delete, proof/post, print) have keyboard shortcuts assigned to them. Look for them on the File and Edit menus.
⚠️ There's nothing to stop you from entering checks out of order, so be careful to enter the right check number when adding hand-written checks. The check number in Clients & Profits should match the pre-printed check number on the hand-written check stub.
Listen to a podcast about how to get the most out of Clients & Profits's most useful project management features (5:06 mins)
⚠️ Only general journal entries can be added, edited, deleted, and posted in the General Ledger. Everything else is done from their own windows: A/P, A/R, checkbook, and client payments.
🎯 Standard information for purchase orders can be customized to save time. These settings, called defaults, are copied to new purchase orders automatically. Purchase order default settings can be edited anytime in Preferences. Purchase order preferences include: a standard distribution list for printing copies of a purchase order; three standard approval names; five standard user-defined fields for tracking special details.
TIPS
📌 All of the common functions (i.e., add, edit, delete, proof/post, print) have keyboard shortcuts assigned to them. Look for them on the File and Edit menus.
📌 The automatic PO numbering setting is changed in Preferences, too. To change your purchase order defaults, choose Purchase Orders from the Preferences pop-up menu under Setup.
FAQs
💬 How do checks affect the General Ledger? Debit and credit journal entries are created in the G/L when an invoice is posted. A credit journal entry is made for the invoice's total for a liability G/L account (i.e., the cGL. Debit JEs are made for each line on the invoice, into either a job cost, media cost, or overhead expense G/L account (i.e., the dGL). The journal entries are a permanent record in the General Ledger. Even if an invoice is unposted, it's original JEs remain on the audit trail forever.
💬 Can I add manual journal entries? Hand-written checks aren’t different from other checks, except that they aren’t printed. They are entered exactly the same way, but usually from the hand-written check’s stub. You’ll still want to enter the job cost or overhead expense information (job, task, debit account, etc.). But check the Hand-written check option before the check is saved. This option prevents a hand-written check (or any check, for that matter) from being printed. When you select checks for printing, checks with this option chosen will be skipped.
SEE ALSO
Bank Reconciliation
Default G/L Accounts
Editing G/L Accounts
Interactive Budget Alerts
Checkbook FAQs
EXPLAINERS
Online Banking
Internal Approvals
Approving A/P Invoices for Payment
Employee Expense Advances
The system provides agency-tailored financial statements, including income statements, balance sheets, trial balances, detailed general ledgers, journals, and audit trails. These reports provide comprehensive auditing and analysis information. Financial accounting takes into consideration every expense and income dollar in the shop, not just job profitability. Overhead expenses, salaries and miscellaneous income are included on the Income Statement along with job-related transactions. Assets, accumulated depreciation, liabilities, and equity are reported on the Balance Sheet. Audit trails, journals, and ledgers help track the transactions included in the financial statement calculations. General Ledger. 📍See demo data: ABC-101
👉 The General Ledger acts as a funnel for anything that touches the financial statements, such as client billings (A/R), vendor purchases (A/P), checks and online ACH payments, and payments from clients. G/L entries are made automatically when those things are posted. The G/L reports you'll find here help you review all of the financial activity before printing financial statements .
📎 Unlike other systems you may have used, not everything affects your General Ledger. In fact, only those transactions that involve actual money (such as purchases, checks, and client payments) update the G/L; job costs (such as time, out-of-pocket expenses, and purchase orders) do not affect your financial statements. This is important to understand, since it determines how you’ll manage your books with Clients & Profits.
🔹 To use the General Ledger: Choose Accounting > General Ledger
The General Ledger window opens, displaying today's transactions. You can scroll through all of today's JEs from all of the journals (which is sortable by clicking on a column heading). When you click on a transaction you'll see its debit & credit amounts, description, and optional hashtag.
HERE'S HOW IT WORKS
• Your G/L accounts track activity totals for two fiscal years, made of up 24 accounting periods.
• Customizable Chart of Accounts
• Departments and profit centers.
• Shortcut to recently view JEs, so easy to jump back to what you were working on • Power search lets to find JEs using multiple criteria, then save the searches for later
• Bookmark your favorite G/L views.
• Easy-to-use Auditor is a set to G/L tools to verify, validate, and fix any accounting errors.
• General journal entries can be auto-reversing
• General journal entries can be recurring (i.e., repeating).
• Journal entries must be posted before they update financial statements
• Only general journal entries can be added, edited, deleted, and posted in the General Ledger; all others are unposted from their own windows (i.e., A/P, etc.)
• Account budgets are easily added and printed to analyze the account activity more closely.
• JEs can have clip notes that anyone can see.
✳️ It's easy to browse through recent JEs by day, week, month Job tasks can be added when adding a new job ticket, or added later. To save time, spec sheets can be set up with templates. The template, which is based on a job type, contains a standard set of tasks. When a job is added with a spec sheet, its tasks are copied from the template automatically. Since tasks are used for estimating and scheduling, using a template saves some time. Plus, it makes your jobs more consistent.
📌 All of the common functions (i.e., add, edit, delete, proof/post, print) have keyboard shortcuts assigned to them. Look for them on the File and Edit menus.
Cash vs. accrual, what's the difference?
Cash basis and accrual basis accounting are the two most widely recognized methods of tracking a company's income and expenses. The primary difference between the two methods has to do with when the recognition of income and expenses occur. Under the cash method, income is recognized when a payment is received and expenses when a check is written. This method does not let you match revenues generated with the costs associated to them, an important financial accounting concept. Under the accrual method (the one used by Clients & Profits), income is recognized when the invoice is sent to the client (posted) and expenses are recognized when the payable is recorded on the company's books. It's a better way of recognizing income and expenses for financial purposes as it relates the income and expenses more closely to the actual events causing them and gives you the ability to properly match the income generated with the expenses incurred to produce them.
Cash basis and accrual basis accounting are the two most widely recognized methods of tracking a company's income and expenses. The primary difference between the two methods has to do with when the recognition of income and expenses occur. Under the cash method, income is recognized when a payment is received and expenses when a check is written. This method does not let you match revenues generated with the costs associated to them, an important financial accounting concept. Under the accrual method (the one used by Clients & Profits), income is recognized when the invoice is sent to the client (posted) and expenses are recognized when the payable is recorded on the company's books. It's a better way of recognizing income and expenses for financial purposes as it relates the income and expenses more closely to the actual events causing them and gives you the ability to properly match the income generated with the expenses incurred to produce them.
⚠️ There's nothing to stop you from entering checks out of order, so be careful to enter the right check number when adding hand-written checks. The check number in Clients & Profits should match the pre-printed check number on the hand-written check stub.
Listen to a podcast about how to get the most out of Clients & Profits's most useful project management features (5:06 mins)
See how to :
If you know the transaction’s reference number (i.e., invoice number, check number, etc.) you can find its JEs easily.
1️⃣ Enter the JE's reference number (e.g., AR#19028) then click the 🔍 button.
Unlike finding invoices or checks, you’ll need to include the reference number’s prefix when finding G/L entries: AP# (Accounts Payable), AR# (Accounts Receivable), CK# (the Checkbook), PMT# (Client Payments), WIP#(Media Accruals), or EXP#(Employee Expense Reports). The prefix tells Clients & Profits which part of the system posted the entries. General journal entries usually begin with JE#, but it depends on how staffers typed them in.
1️⃣ Enter the JE's reference number (e.g., AR#19028) then click the 🔍 button.
Unlike finding invoices or checks, you’ll need to include the reference number’s prefix when finding G/L entries: AP# (Accounts Payable), AR# (Accounts Receivable), CK# (the Checkbook), PMT# (Client Payments), WIP#(Media Accruals), or EXP#(Employee Expense Reports). The prefix tells Clients & Profits which part of the system posted the entries. General journal entries usually begin with JE#, but it depends on how staffers typed them in.
Sometimes you may be looking for a $150 entry, but don’t know its reference number. Power Search makes it easy.
1️⃣ Click the Power Search link.
2️⃣ Choose a search for field from the dropdown menu, then choose the kind of search (i.e., is, contains, begins with) and enter a value (i.e., name, number, date, etc.). Click the ➡️ button to save this search criteria.
Repeat these steps to expand your search to include other fields and other search values.
3️⃣ If you're ready to run the power search, click the 🔍 button.
. Clients & Profits will display the results in the table. You can click on a column heading to sort the results.
📌 You can save frequently-used power searches by naming a search then clicking the memorize (➕) button. You'll see all of your saved searches in the memorized searches dropdown menu.
1️⃣ Click the Power Search link.
2️⃣ Choose a search for field from the dropdown menu, then choose the kind of search (i.e., is, contains, begins with) and enter a value (i.e., name, number, date, etc.). Click the ➡️ button to save this search criteria.
Repeat these steps to expand your search to include other fields and other search values.
3️⃣ If you're ready to run the power search, click the 🔍 button.
. Clients & Profits will display the results in the table. You can click on a column heading to sort the results.
📌 You can save frequently-used power searches by naming a search then clicking the memorize (➕) button. You'll see all of your saved searches in the memorized searches dropdown menu.
General journal entries can be added any time during the month for payroll, insurance expenses, bank fees, etc. That is, anything that doesn't involve Accounts Payable, Accounts Receivable, Client Payments, Checkbook, or employee expense reports
1️⃣ Click the Add toolbar button.
2️⃣ Enter the transaction's debits and credits and description.
3️⃣ Click Save, then proof & post.
Click here for step-by-step instructions.
1️⃣ Click the Add toolbar button.
2️⃣ Enter the transaction's debits and credits and description.
3️⃣ Click Save, then proof & post.
Click here for step-by-step instructions.
Cloning makes an exact duplicate of an existing transaction's debit and credit journal entries. You can clone any general journal entry, even from previous periods. JEs for other journals can't be cloned.
1️⃣ Find (or click on) the transaction you wish to clone, then click the Clone toolbar button.
2️⃣ Make any changes you need to the cloned JE's debits and credits, as well as description.
The Add Journal Entries window opens, displaying the newly-cloned transaction. The new entry has today’s date, the current period, and the next automatic reference number (copied from your accounting preferences). But the description and debit and credit journal entries are identical to the original transaction.
3️⃣ Click Save.
Once saved, the cloned entry can be proofed and posted like any other entry.
1️⃣ Find (or click on) the transaction you wish to clone, then click the Clone toolbar button.
2️⃣ Make any changes you need to the cloned JE's debits and credits, as well as description.
The Add Journal Entries window opens, displaying the newly-cloned transaction. The new entry has today’s date, the current period, and the next automatic reference number (copied from your accounting preferences). But the description and debit and credit journal entries are identical to the original transaction.
3️⃣ Click Save.
Once saved, the cloned entry can be proofed and posted like any other entry.
The Edit G/L Amounts window lists the transaction's debit and credit journal entries. You can edit these amounts by simply typing in the new amounts over the old ones. The total debits must equal the total credits or else your changes won't be saved.
1️⃣ Find (or click on) the transaction you need to change, then click the Edit toolbar button.
The Edit Journal Entry window opens, displaying the entry’s G/L account, period, date, description, job, client, vendor, and debit or credit amount. If the journal entry is posted, only the description can be changed. To prevent unbalanced entries, an entry’s accounting period and date, can’t be changed -- whether or not the entry has been posted. The entry’s account number, reference number, description, client number, job number, and vendor number can be changed.
2️⃣ Make any changes you need to the transaction's debits and credits, as well as description.
3️⃣ Click Save, then proof & post.
Click here for step-by-step instructions.
1️⃣ Find (or click on) the transaction you need to change, then click the Edit toolbar button.
The Edit Journal Entry window opens, displaying the entry’s G/L account, period, date, description, job, client, vendor, and debit or credit amount. If the journal entry is posted, only the description can be changed. To prevent unbalanced entries, an entry’s accounting period and date, can’t be changed -- whether or not the entry has been posted. The entry’s account number, reference number, description, client number, job number, and vendor number can be changed.
2️⃣ Make any changes you need to the transaction's debits and credits, as well as description.
3️⃣ Click Save, then proof & post.
Click here for step-by-step instructions.
Only unposted journal entries can be deleted. (Once a journal entry is posted, it can't be deleted -- however, adjusting entries can be made to reverse it or it can be unposted.) Journal entries are deleted by transaction, not by individual entry, to prevent unbalanced entries.
1️⃣ Find (or click on) the transaction you want to delete, then click on the Delete toolbar button.
📌 To delete all unposted journal entries, including any upcoming recurring entries, choose Edit > Delete All Unposted JEs.
1️⃣ Find (or click on) the transaction you want to delete, then click on the Delete toolbar button.
📌 To delete all unposted journal entries, including any upcoming recurring entries, choose Edit > Delete All Unposted JEs.
General journal entries have to be posted before they upload financial statements. Once posted, JEs can't be deleted. A proof list can be printed to review your new JEs for errors prior to posting.
1️⃣ Click on the Proof/Post toolbar button then follow the prompts.
Click here for step-by-step instructions.
1️⃣ Click on the Proof/Post toolbar button then follow the prompts.
Click here for step-by-step instructions.
Clip notes can be added to document something about a journal entry. Anyone with access to the General Ledger can see your clip notes, and different staffers can add their own clip notes to the same JE.
1️⃣ Find (or click on) the transaction that needs the clip note, then click on the Clip Note toolbar button.
2️⃣ Enter the JE's note, then click Save.
If a JE has a clip note, you'll see a number in the Clip Note toolbar button. Click on the button to read (or edit) the notes.

1️⃣ Find (or click on) the transaction that needs the clip note, then click on the Clip Note toolbar button.
2️⃣ Enter the JE's note, then click Save.
If a JE has a clip note, you'll see a number in the Clip Note toolbar button. Click on the button to read (or edit) the notes.
Journals, audit trails, and accrual reports can be printed for the fiscal year's journal entries. The Print Reports window has options to select entries by various dates, accounting periods, a range of G/L accounts, and for specific journals.
1️⃣ Click on the Print Reports toolbar button.
Clients can be found in several ways: by account number; by organization name; by cost center; by sequence; or, by browsing through the Clients file.
2️⃣ Choose your report selections and options, then click Print.
If a JE has a clip note, you'll see a number in the Clip Note toolbar button. Click on the button to read (or edit) the notes.
Click here for step-by-step instructions.
1️⃣ Click on the Print Reports toolbar button.
Clients can be found in several ways: by account number; by organization name; by cost center; by sequence; or, by browsing through the Clients file.
2️⃣ Choose your report selections and options, then click Print.
If a JE has a clip note, you'll see a number in the Clip Note toolbar button. Click on the button to read (or edit) the notes.
Click here for step-by-step instructions.
The Auditor performs automatic self-checks on your Accounts Payable, Accounts Receivable, and General Ledger totals. It’s used for troubleshooting data entry and posting problems. Because it automatically double-checks account totals against the records that make them up (e.g., G/L account balances and their journal entries), it saves users from having to print and analyze hundreds of pages of reports to find accounting problems.
How the Auditor works: The Auditor works by double-checking the records in your A/P, A/R, and G/L data files. The complete auditing process includes checking for out-of-balance G/L entries, making sure that the A/P and A/R agings equal the Balance Sheet totals, and ensuring that billable time entries contain a client number. Each auditing step has a different function
1️⃣ Click on the G/L Tools toolbar button and choose Auditor.
Click here for step-by-step instructions.
📌 All of the Auditor’s steps can be performed at the same time, or individual steps can be chosen to run independently. If time allows, all of the steps can be run together; however, if you suspect a specific problem that the Auditor can confirm and time is tight, you can choose to run only one step at a time.
📌 Everyone can keep working in Clients & Profits while the Auditor is working, and it can be canceled any time without damaging the database. The Auditor can be run any time during the month, and as frequently as needed.
📌 Also, don’t mistake the Auditor for a traditional accountant-based financial audit. The Auditor can only check the account totals themselves, ensuring that they add up correctly. It can’t make value judgment about how users have entered data (for example, it can point out that the wrong expense account was used). It doesn’t replace a professional accounting audit. Instead, it is only a useful tool for finding the source of accounting problems.
How the Auditor works: The Auditor works by double-checking the records in your A/P, A/R, and G/L data files. The complete auditing process includes checking for out-of-balance G/L entries, making sure that the A/P and A/R agings equal the Balance Sheet totals, and ensuring that billable time entries contain a client number. Each auditing step has a different function
1️⃣ Click on the G/L Tools toolbar button and choose Auditor.
Click here for step-by-step instructions.
📌 All of the Auditor’s steps can be performed at the same time, or individual steps can be chosen to run independently. If time allows, all of the steps can be run together; however, if you suspect a specific problem that the Auditor can confirm and time is tight, you can choose to run only one step at a time.
📌 Everyone can keep working in Clients & Profits while the Auditor is working, and it can be canceled any time without damaging the database. The Auditor can be run any time during the month, and as frequently as needed.
📌 Also, don’t mistake the Auditor for a traditional accountant-based financial audit. The Auditor can only check the account totals themselves, ensuring that they add up correctly. It can’t make value judgment about how users have entered data (for example, it can point out that the wrong expense account was used). It doesn’t replace a professional accounting audit. Instead, it is only a useful tool for finding the source of accounting problems.
A G/L account number can't be changed once it has a balance. So what happens when you decide to reorganize your chart of accounts? One option is to wait until the year is closed, when all of the income, cost, and expense accounts are zeroed out. But what about asset, liability, and equity accounts that always keep their balances? That's when you'd use the Transfer Account Balances tool. It lets you move an account's balance to another account. It happens automatically, which simplifies the process and keeps it more accurate.
1️⃣ Click on the G/L Tools toolbar button and choose Transfer Account Balance.
2️⃣ In the Transfer Account Balances window, enter the from G/L account and the to G/L account.
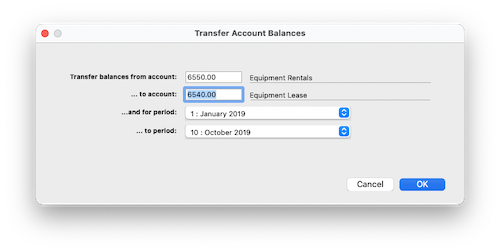
3️⃣ Choose a range of accounting periods from the two dropdown menus, then click 🆗.
Clients & Profits will then add journals entries to move the account balances between the selected accounts, establishing the audit trail to document the transaction.
1️⃣ Click on the G/L Tools toolbar button and choose Transfer Account Balance.
2️⃣ In the Transfer Account Balances window, enter the from G/L account and the to G/L account.
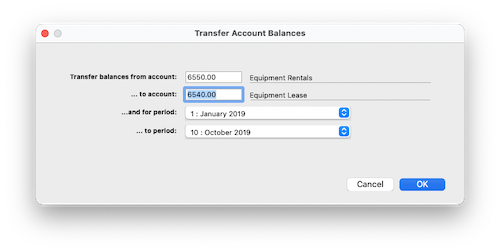
3️⃣ Choose a range of accounting periods from the two dropdown menus, then click 🆗.
Clients & Profits will then add journals entries to move the account balances between the selected accounts, establishing the audit trail to document the transaction.
The task of auditing prepaid and accrual accounts is simplified with the G/L Reconciliation. It lists an account's entries from the General Ledger. The entries are then marked as cleared. Once saved, the cleared items will be removed from the reconciliation window. A G/L reconciliation report can be printed to prove your Balance Sheet account balances.
1️⃣ Click on the G/L Tools toolbar button and choose G/L Reconciliation.
Click here for step-by-step instructions.
1️⃣ Click on the G/L Tools toolbar button and choose G/L Reconciliation.
Click here for step-by-step instructions.
If a technical issue disrupted a posting, you can manually add an adjusting entry to the out-of-balance transaction to fix it. This tool is used rarely, if ever, and only to fix errors in your accounting data that occur during posting. It allows you to add a debit or credit journal entry, but without its balancing journal entry.
1️⃣ From the General Ledger window, click on the transaction that needs an adjusting entry.
2️⃣ Choose Edit > G/L Tools > Add Adjusting JE.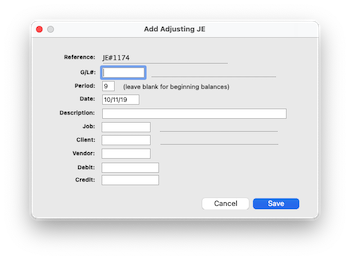
3️⃣ Enter the adjusting journal entry’s G/L account number.
If you don't know the number, press Tab to open the Lookup List. Be sure that this is the correct account number -- the one that wasn’t updated originally during posting. If you enter the wrong account number, you’ll be updating the wrong account -- and your financial statements will likely be worse than before you made the adjusting entry.
4️⃣ Enter the adjusting JE’s account period and date.
This should be the same accounting period as the original transaction.
5️⃣ Enter the adjusting JE’s description then an (optional) job number, client, and vendor.
6️⃣ Enter the adjusting journal entry’s debit or credit amount.
This must be the amount for which the original transaction is out of balance. If not, the transaction will still not be in balance.
7️⃣ Click Save.
This entry should now appear with the other entries in the original transaction, which should now balance; if not, the adjusting entry should be deleted and re-entered.
This adjusting journal entry is saved, but not posted. It must be posted before it updates your financial statements. Only unposted entries in a transaction will be posted. This means only your adjusting entry will be posted; the transaction’s other journal entries won’t be posted twice.
1️⃣ From the General Ledger window, click on the transaction that needs an adjusting entry.
2️⃣ Choose Edit > G/L Tools > Add Adjusting JE.
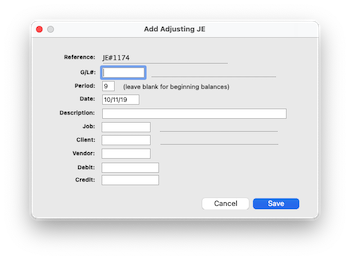
3️⃣ Enter the adjusting journal entry’s G/L account number.
If you don't know the number, press Tab to open the Lookup List. Be sure that this is the correct account number -- the one that wasn’t updated originally during posting. If you enter the wrong account number, you’ll be updating the wrong account -- and your financial statements will likely be worse than before you made the adjusting entry.
4️⃣ Enter the adjusting JE’s account period and date.
This should be the same accounting period as the original transaction.
5️⃣ Enter the adjusting JE’s description then an (optional) job number, client, and vendor.
6️⃣ Enter the adjusting journal entry’s debit or credit amount.
This must be the amount for which the original transaction is out of balance. If not, the transaction will still not be in balance.
7️⃣ Click Save.
This entry should now appear with the other entries in the original transaction, which should now balance; if not, the adjusting entry should be deleted and re-entered.
This adjusting journal entry is saved, but not posted. It must be posted before it updates your financial statements. Only unposted entries in a transaction will be posted. This means only your adjusting entry will be posted; the transaction’s other journal entries won’t be posted twice.
If you produce your own payroll checks using the CheckMark Payroll software, payroll data can be imported into Clients & Profits. CheckMark has the ability to export payroll information into a standard text file. Clients & Profits then imports this text file into the General Ledger as an unposted payroll journal entries. For more information on CheckMark Payroll, contact CheckMark at www.checkmark.com
1️⃣ Click on the G/L Tools toolbar button and choose Import Payroll....
2️⃣ In the Transfer Account Balances window, enter the from G/L account and the to G/L account.
3️⃣ Click Save.
You can find clients by organization name, cost center, or by sequence (i.e., the order in which clients were added). Click the previous and next buttons to browse clients sequentially. You can alternately view a client by choosing it from the Show drop-down menu.
1️⃣ Click on the G/L Tools toolbar button and choose Import Payroll....
2️⃣ In the Transfer Account Balances window, enter the from G/L account and the to G/L account.
3️⃣ Click Save.
You can find clients by organization name, cost center, or by sequence (i.e., the order in which clients were added). Click the previous and next buttons to browse clients sequentially. You can alternately view a client by choosing it from the Show drop-down menu.
This tool calculates each client's share of the agency's overhead expenses for any selected month. The overhead allocation worksheet adds up the hours worked by each staff member, then allocates a proportion of the overhead expenses to each client based upon the specific method.
The worksheet lets you enter the month's payroll totals for each employee, which then become part of the client's overhead allocation. The client overhead totals are then used on the Client P&L Analysis report.
1️⃣ Click on the G/L Tools toolbar button and choose Overhead Allocation Worksheet..
Click here for step-by-step instructions.
The worksheet lets you enter the month's payroll totals for each employee, which then become part of the client's overhead allocation. The client overhead totals are then used on the Client P&L Analysis report.
1️⃣ Click on the G/L Tools toolbar button and choose Overhead Allocation Worksheet..
Click here for step-by-step instructions.
Clients & Profits can handle two open fiscal years, for a total of 24 accounting periods. So while there's no real urgency to close the first year, at some point it's necessary. Year-end closing is very easy and mostly automatic. Clients & Profits handles everything.
Once you've entered the year's remaining entries, you'll run the Close Year procedure. It presents a checklist of steps it goes through to close out the fiscal year. Once you've started the close year process, it runs unattended until it finishes. Afterwards, you can print a log of steps completed by the Close Year tool.
1️⃣ Click on the G/L Tools toolbar button and choose Close Year.
Click here for step-by-step instructions.
Once you've entered the year's remaining entries, you'll run the Close Year procedure. It presents a checklist of steps it goes through to close out the fiscal year. Once you've started the close year process, it runs unattended until it finishes. Afterwards, you can print a log of steps completed by the Close Year tool.
1️⃣ Click on the G/L Tools toolbar button and choose Close Year.
Click here for step-by-step instructions.
⚠️ Only general journal entries can be added, edited, deleted, and posted in the General Ledger. Everything else is done from their own windows: A/P, A/R, checkbook, and client payments.
G/L Tools, explained
👉 Add Adjusting Entry Every time entry has a work date, which shows when the work was done and not the date it was entered or posted.
👉 Renumber Checks Every time entry needs a job number and a job task. This information is critical for accurate job costing. Even unbillable time must be given a job number (such as a client’s unbillable job, or the agency’s account service job number).
👉 Add Vendor Credit Every time entry needs a job number and a job task. This information is critical for accurate job costing. Even unbillable time must be given a job number (such as a client’s unbillable job, or the agency’s account service job number).
👉 Reconcile Helpful, thoughtful, or just nasty warning alerts can appear when a staffer is near or over the job task's estimated hours. Each user will get a personalized budget alert which are nearly impossible to ignore!). A user's alerts don't appear if you're entering someone else's time. The message itself is customizable in the user's Budget Alerts window in Users, Access & Passwords.
👉 Export Positive Pay Cost and billing rates are entered automatically, but can be changed. The cost rate is copied from the staff record, while billing rates come from a variety of sources (the staffer’s special rate, the job task, or the client).
👉 Print 1099/1096 Reports & Forms Cost and billing rates are entered automatically, but can be changed. The cost rate is copied from the staff record, while billing rates come from a variety of sources (the staffer’s special rate, the job task, or the client).
👉 Add Adjusting Entry Every time entry has a work date, which shows when the work was done and not the date it was entered or posted.
👉 Renumber Checks Every time entry needs a job number and a job task. This information is critical for accurate job costing. Even unbillable time must be given a job number (such as a client’s unbillable job, or the agency’s account service job number).
👉 Add Vendor Credit Every time entry needs a job number and a job task. This information is critical for accurate job costing. Even unbillable time must be given a job number (such as a client’s unbillable job, or the agency’s account service job number).
👉 Reconcile Helpful, thoughtful, or just nasty warning alerts can appear when a staffer is near or over the job task's estimated hours. Each user will get a personalized budget alert which are nearly impossible to ignore!). A user's alerts don't appear if you're entering someone else's time. The message itself is customizable in the user's Budget Alerts window in Users, Access & Passwords.
👉 Export Positive Pay Cost and billing rates are entered automatically, but can be changed. The cost rate is copied from the staff record, while billing rates come from a variety of sources (the staffer’s special rate, the job task, or the client).
👉 Print 1099/1096 Reports & Forms Cost and billing rates are entered automatically, but can be changed. The cost rate is copied from the staff record, while billing rates come from a variety of sources (the staffer’s special rate, the job task, or the client).
🎯 Standard information for purchase orders can be customized to save time. These settings, called defaults, are copied to new purchase orders automatically. Purchase order default settings can be edited anytime in Preferences. Purchase order preferences include: a standard distribution list for printing copies of a purchase order; three standard approval names; five standard user-defined fields for tracking special details.
TIPS
📌 All of the common functions (i.e., add, edit, delete, proof/post, print) have keyboard shortcuts assigned to them. Look for them on the File and Edit menus.
📌 The automatic PO numbering setting is changed in Preferences, too. To change your purchase order defaults, choose Purchase Orders from the Preferences pop-up menu under Setup.
FAQs
💬 How do checks affect the General Ledger? Debit and credit journal entries are created in the G/L when an invoice is posted. A credit journal entry is made for the invoice's total for a liability G/L account (i.e., the cGL. Debit JEs are made for each line on the invoice, into either a job cost, media cost, or overhead expense G/L account (i.e., the dGL). The journal entries are a permanent record in the General Ledger. Even if an invoice is unposted, it's original JEs remain on the audit trail forever.
💬 Can I add manual journal entries? Hand-written checks aren’t different from other checks, except that they aren’t printed. They are entered exactly the same way, but usually from the hand-written check’s stub. You’ll still want to enter the job cost or overhead expense information (job, task, debit account, etc.). But check the Hand-written check option before the check is saved. This option prevents a hand-written check (or any check, for that matter) from being printed. When you select checks for printing, checks with this option chosen will be skipped.
SEE ALSO
Bank Reconciliation
Default G/L Accounts
Editing G/L Accounts
Interactive Budget Alerts
Checkbook FAQs
EXPLAINERS
Online Banking
Internal Approvals
Approving A/P Invoices for Payment
Employee Expense Advances
© 2025 Clients & Profits, Inc.



