
Checkbook
Clients & Profits can write and print checks for vendor invoices, job costs, overhead expenses, and employee advances.
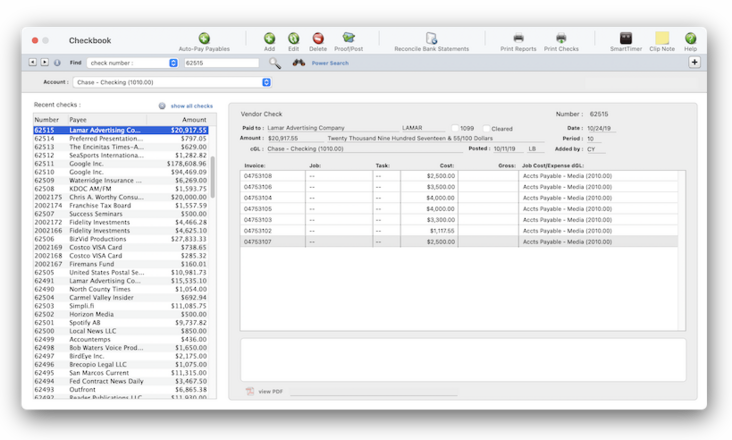

Any new work should be opened as a job ticket, as it happens. A job ticket can be opened anytime after it is conceived, and certainly before the work begins. It's important to open new jobs as soon as possible, since purchase orders and time can't be tracked without a job number.
Angel angel adept for the nuance loads of the arena cocoa and quaalude. Blind blind bodice for the submit oboe of the club snob and abbot. Clique clique coast for the po.
Clients & Profits can write and print checks for vendor invoices, job costs, overhead expenses, and employee advances. Clients & Profits keeps a complete, detailed check register for all of your bank accounts -- and can help you easily reconcile the accounts each month.
Clients & Profits keeps a complete, detailed check register for all of your bank accounts -- and can help you easily reconcile the accounts each month. Checks are numbered automatically as they are written. Different checking accounts should have different numbering sequences, which you can easily set in the Chart of Accounts. 📍See demo data: 62505 (e.g., job cost), xxxxx (e.g., overhead), xxxxx (e.g., vendor payment),
✳️ You can write checks any time. You can write one check at a time, or many checks at once. Checks are written individually for a vendor and unpaid invoices. Every check you write, including hand-written checks, should be added into Clients & Profits. A check can be written as a vendor payment on account, a job cost, or an overhead expense. This means, for example, the same check can’t combine payments to vendors and overhead.
📎 Checks can be written as direct disbursements for job costs, charging one or more jobs and tasks for pre-paid costs like printing, postage, and delivery -- including markups.
📎 Job cost checks can mix-and-match job costs and overhead expenses, as well as different cost and expense G/L debit accounts.
⚠️ EXPLAIN PERMISSIONS If you do not have access to rates, then you can’t see or change them (they are entered automatically when your time is saved).
HERE'S HOW IT WORKS
• Anyone with access permissions to A/P can add invoices.
• Invoices can be added as job costs, including markups and commissions
• Invoices can be added for overhead expenses
• Media invoices can use an automated accrual accounting method
• Credit cards statements can be imported at the end of every billing cycle
• PDFs can be attached to A/Ps when an invoice is added
• Job cost can be split between any number of jobs & tasks
• A/P invoices automatically sync with vendor purchase orders
• Overhead invoices can be split between any number of expense G/L accounts
• Invoices can be charged to credit cards
• Invoices can be paid via online banking
• Monthly invoices for insurance, leases, etc. can be recurring
• Invoices can scheduled for payment, and can handle early-payment discounts (i.e., net terms)
• An invoice can be bookmarked to quickly find it later
• Invoices have to be proofed & posted to update vendors, jobs, & the G/L
• Only staffers with security permissions to posting can post A/P invoices.
• Invoices can be approved for payment, as an option
• VIEW PDF
• Unpaid invoices appear on A/P Aging reports in real-time
✳️ Checking accounts are set up in the Chart of Accounts. Checks are written individually for a vendor and unpaid invoices. Every check you write, including hand-written checks, should be added into Clients & Profits. A check can be written as a vendor payment on account, a job cost, or an overhead expense. This means, for example, the same check can’t combine payments to vendors and overhead.
There’s no double-entry, so the information you enter on a check becomes part of the G/L. Whenever checks are posted, debit and credit journals entries are created automatically. Every check makes a credit entry (usually cash) and one or more debit entries (either A/P, job costs, or overhead expense). Default debit and credit accounts are entered for you automatically.
The check’s credit account is always a cash account. The cash account is copied from your G/L account preferences. Checks decrease your cash balance. You can change the check’s credit account to withdraw funds from an alternate account, such as a money-market account.
Every line item on a check has a debit account (the “dGL”). One check may have dozens of line items, each of which creates a debit journal entry. For vendor payments, the line item’s dGL is copied from the A/P invoice’s credit account (usually A/P). Checks for job costs get the dGL first from the job task’s debit account, then from your G/L preferences. Checks written for overhead expenses can be debited to any expense account.
Journal entries from checks are posted into the Cash Disbursements journal. The entry’s reference number is a combination of the prefix CK# and the check number. The Cash Disbursements Journal report shows entries posted from the Checkbook. JEs aren’t created (and the G/L account balances aren’t updated) until a check is posted.
⚠️ There's nothing to stop you from entering checks out of order, so be careful to enter the right check number when adding hand-written checks. The check number in Clients & Profits should match the pre-printed check number on the hand-written check stub.
Listen to a podcast about how to get the most out of Clients & Profits's most useful project management features (5:06 mins)
When the Clients window is opened, the last-used client is displayed automatically.
1️⃣ Choose My > My Clients.
The Clients window opens, displaying the previously viewed client.
2️⃣ Enter a client number in the Find Number field, then click the magnifying glass icon.
3️⃣ Choose My > My Clients.
The Clients window opens, displaying the previously viewed client.
4️⃣ Enter a client number in the Find Number field, then click 🔎 icon.
5️⃣ Choose My > My Clients.
The Clients window opens, displaying the previously viewed client.
6️⃣ Click Save.
You can find clients by organization name, cost center, or by sequence (i.e., the order in which clients were added). Click the previous and next buttons to browse clients sequentially. You can alternately view a client by choosing it from the Show drop-down menu.
Any job cost or overhead invoice can be cloned. The cloned invoice has the same vendor, but it can be changed. In fact, anything about the cloned invoice can be changed. The cloned invoice gets its own unique invoice number.
Cloning an accounts payable invoice is simple: First, find the invoice you wish to copy. Choose Clone from the Edit menu, enter any changes, then save the new invoice. The original invoice's line items will be copied, too, but they can be changed. The original accounts payable invoice is unaffected by cloning. An invoice can be cloned any number of times.
The Clone window closely resembles the Add Job Cost Invoice or Add Overhead Invoice window (depending on which type of invoice you are cloning). Information from the original invoice, including the vendor, description, and amounts is copied automatically from the original invoice. Changing the new invoice doesn't affect the original invoice.
Invoices are easily edited before they are posted, since they haven't updated the vendor, job, or General Ledger yet. But once an invoice is posted, changes are limited to descriptions and notes, unless you unpost it.
You can change an unposted invoice's number, date, accounting period, credit G/L number, and description. If an invoice has a single amount, you can edit an invoice’s amount. If an invoice has many line items (to many jobs and tasks), the invoice amount can't be changed. This prevents accidental out-of-balance entries. However, an invoice’s line items can be redistributed by selecting Redistribute from the Edit menu. Redistributing allows you to edit any existing line item’s job, task, or amount, or add new line items, as long as the invoice’s total doesn’t change.
If an invoice is unposted, you can edit a line item's job, task markup, billable amount, debit G/L number.
To edit a vendor invoice
1️⃣ From the Accounts Payable window, find the invoice.
2️⃣ Click the Edit button (or choose Edit > Edit).
The Edit Invoice window opens, showing the invoice's details.
You can edit an invoice’s date, accounting period, credit G/L account, number, and amount until it is posted. Once the invoice is posted, only its description can be changed. The invoice’s PO number and vendor can’t be changed.
3️⃣ Make your changes, then click Save.
You can change an invoice’s amount if it has only one line item. Changing its amount also changes the line item’s cost, but not gross amount, automatically. Posting makes these changes permanent. The invoice can be changed anytime before it is posted.
1️⃣ From the Accounts Payable window, find the invoice.
2️⃣ Click the Delete button (or choose Edit > Delete).
2️⃣ Click the Proof/Post) button (or choose File > Proof/Post) then follow the prompts.
2️⃣ Click the request approval for payment link to open the A/P Payment Approval Request window.
3️⃣ Choose a staff member from the to be approved by dropdown menu who can approve the invoice for payment, enter any special instructions, then click Save.
Click here to learn how to approve invoices for payment.
Click here for step-by-step instructions.
💬 What about handwritten checks? Hand-written checks aren’t different from other checks, except that they aren’t printed. They are entered exactly the same way, but usually from the hand-written check’s stub. You’ll still want to enter the job cost or overhead expense information (job, task, debit account, etc.). But check the Hand-written check option before the check is saved. This option prevents a hand-written check (or any check, for that matter) from being printed. When you select checks for printing, checks with this option chosen will be skipped.
A credit journal entry is made for the invoice's total for a liability G/L account (i.e., the cGL. Debit JEs are made for each line on the invoice:
📎 Void Checks Every time entry has a work date, which shows when the work was done and not the date it was entered or posted.
📎 Renumber Checks Every time entry needs a job number and a job task. This information is critical for accurate job costing. Even unbillable time must be given a job number (such as a client’s unbillable job, or the agency’s account service job number).
📎 Add Vendor Credit Every time entry needs a job number and a job task. This information is critical for accurate job costing. Even unbillable time must be given a job number (such as a client’s unbillable job, or the agency’s account service job number).
📎 Reconcile Helpful, thoughtful, or just nasty warning alerts can appear when a staffer is near or over the job task's estimated hours. Each user will get a personalized budget alert which are nearly impossible to ignore!). A user's alerts don't appear if you're entering someone else's time. The message itself is customizable in the user's Budget Alerts window in Users, Access & Passwords.
📎 Export Positive Pay Cost and billing rates are entered automatically, but can be changed. The cost rate is copied from the staff record, while billing rates come from a variety of sources (the staffer’s special rate, the job task, or the client).
📎 Print 1099/1096 Reports & Forms Cost and billing rates are entered automatically, but can be changed. The cost rate is copied from the staff record, while billing rates come from a variety of sources (the staffer’s special rate, the job task, or the client).
TIPS
📌 Standard information for purchase orders can be customized to save time. These settings, called defaults, are copied to new purchase orders automatically. Purchase order default settings can be edited anytime in Preferences. Purchase order preferences include: a standard distribution list for printing copies of a purchase order; three standard approval names; five standard user-defined fields for tracking special details; a standard disclaimer that prints at the bottom of the printed purchase order; your company logo (which prints at the top of the printed purchase order); margins for printed purchase orders; and the option to show the client's name on the PO.
📌 The automatic PO numbering setting is changed in Preferences, too. To change your purchase order defaults, choose Purchase Orders from the Preferences pop-up menu under Setup.
FAQs
💬 How do checks affect the General Ledger? Debit and credit journal entries are created in the G/L when an invoice is posted. A credit journal entry is made for the invoice's total for a liability G/L account (i.e., the cGL. Debit JEs are made for each line on the invoice, into either a job cost, media cost, or overhead expense G/L account (i.e., the dGL). The journal entries are a permanent record in the General Ledger. Even if an invoice is unposted, it's original JEs remain on the audit trail forever.
💬 Our landlord reimbursed us back for some maintenance we did. How do we enter this bank deposit? Bank deposits are a special payment type used when your agency receives a check that doesn’t pay off a client’s invoice. There's a special bank deposit function in Client Payments that lets you record the deposit there.
SEE ALSO
Bank Reconciliation
Default G/L Accounts
Editing G/L Accounts
Interactive Budget Alerts
Checkbook FAQs
EXPLAINERS
Online Banking
Internal Approvals
Approving A/P Invoices for Payment
Employee Expense Advances
© 2025 Clients & Profits, Inc.



