
Writing Checks for Vendor Payments
A vendor check pays off unpaid invoices from Accounts Payable.
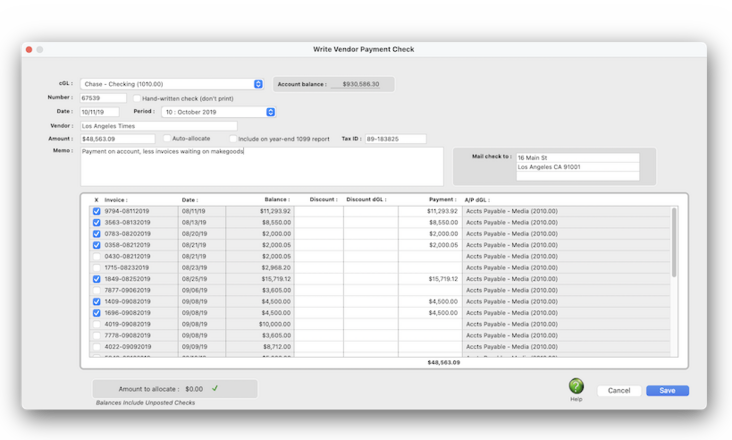

--
--
For vendors who still want checks in the mail, you can write checks that pay off selected unpaid invoices from Accounts Payable. Any combination of invoices can be selected, old or new, in any order, for payment and will be itemized on the stub of the printed check.
The Vendor Invoice Aging from Snapshots lists every unpaid invoice, grouped by vendor, so it's a convenient checklist of the bills ready to pay.
✳️ Anyone with user permission to the Checkbook can write checks for vendor payments. A vendor payment check, like all checks, needs to be proofed & posted before it will update your General Ledger and financial statements, as well as before you can print it.
🔹To write checks for unpaid A/P invoices, open the Checkbook window then click the Add toolbar button, then choose Vendor Payment Check at the prompt.
HERE'S HOW IT WORKS
• A check can be written to anyone; they don’t have to be vendors, either.
• Discounts or other adjustments can be included with each payment, making it easy to track early-payment discounts offered by vendors
• Adjustments and/or discounts debit your A/P account and credit your earned discounts account.
• A check can be tagged as handwritten, which keeps it from being printed.
• Vendor payment checks need to be proofed & posted before they can be printed.
• Internal approval isn't needed for checks, but there's an option to require someone else to post checks.
• Posting a check creates journal entries in the G/L that credit the checking account & debits the A/P G/L account.
✳️ You can enter dozens of overhead expense accounts onto a check’s distribution. But the expense amounts on the line items are totaled, and must equal the check’s amount or else the distribution can’t be saved.
✳️ The vendor payment can be applied automatically to the vendor’s oldest invoices. The auto-allocate option a fast, easy way to pay your payables. It’s flexible, though, so you can still adjust which invoices will be paid -- and which ones won’t. You can’t save this check until its amount is completely applied to invoices.
The online payments feature in Clients x Profits lets you track payments made electronically though your bank, instead of writing checks to vendors. Clients x Profits does not make electronic payments directly. Instead, you’ll make the electronic payments from your bank’s online banking or bill-pay service then record the payments in Clients x Profits.
They're added into Clients x Profits through the checkbook, just like a conventional printed check. Like a check, online payments are made separately for each vendor and applied to any of the vendor’s outstanding payables. You can record online payments into CxP as soon as you make them, or record them later from your bank statement.
⚠️ Printed checks have limits. The standard check can contain only 17 line items (i.e., paid invoices or job costs). If you’re paying off more than 17 invoices, additional checks will be created automatically.
Listen to a podcast about how to get the most out of Clients x Profits's most useful project management features (5:06 mins)
TO WRITE A CHECK FOR VENDOR PAYMENTS
1️⃣ From the Checkbook window, click on the Add toolbar button.
The Add Checks & Bank Transfers dialog box opens, prompting you to select the type of payment you wish to make.
2️⃣ Click on the Vendor Payment Check radio button, then click OK.
3️⃣ From the Write Vendor Payment Check window, confirm the bank account from the cGL pop-up menu, then confirm the check number.
The credit G/L # determines from which bank account this check will be written. You can manage many bank accounts, writing checks and making deposits by entering a different G/L account number. Only G/L accounts that are tagged as checking accounts can be used for employee expense advances. When you choose the account to use, you'll see the account's current balance displayed.
📎 Checks are numbered automatically based on the cash account’s G/L number. You can change the number by typing in a new number over the old. Changing the check number doesn’t affect the next check’s number -- it will be the next check number in sequence.
👉 Is this a hand-written check? The handwritten check option keeps the check from being printed. It should be checked only for checks that shouldn’t be printed. It can be changed later, if needed.
4️⃣ Enter the check date, then confirm the accounting period from the pop-up menu.
This is the date the check was added. It is entered as today’s date automatically, but can be changed. The date appears on the printed check. It does not affect posting or the General Ledger (unlike the period). Cash reports can be printed by check date, showing all of the checks that were written for a range of dates. The accounting period determines how this check will affect your financial statements. The current period is copied from Preferences, but can be changed. A check can be posted into any unlocked accounting period.
5️⃣ Enter the first few letters of the vendor name to look up the vendor account information.
📌 If you're not sure about the vendor name, or you can't find it, leaved the vendor blank then press tab to open the vendor lookup list. From the Lookup List you can double-click on a vendor to copy to this check.
A check can only be written to one vendor. Tabbing past the vendor name copies the address and account balance to the check. The check’s address (which appears on the printed check) can be changed without affecting the vendor account. The vendor’s account balance is copied into the check amount; Clients x Profits makes an assumption that you’re paying off the vendor’s balance in full, as a shortcut. The vendor name and mail check to address appears on the printed check, so it can be edited to include an account number, mail stop, or some other kind of information.
6️⃣ Enter the check amount and select the auto-allocate option, if applicable.
This is the amount you wish to pay to the vendor, less any discounts or adjustments. This amount will be distributed to unpaid invoices. Tabbing past the check amount displays the written amount, which can’t be edited. You can write a check for more than the vendor’s balance; if so, one of the vendor’s invoices will be overpaid. When the check is posted, the vendor will have a credit balance. Later, this credit balance can be applied to upcoming invoices.
📎 The auto-allocate option will automatically pay off the vendor’s oldest invoices first. Using this option saves time when paying off many invoices for vendors like Fedex, that send many invoices during the month. Even with the auto-allocate option, you can still change which invoices are paid with this check.
👉 1099-able? The "Include on year-end 1099 report" checkbox controls if this payment will be included in the total amount printed on the 1099 for this vendor. It will be checked by default if this vendor is set to include payments on the 1099 (Setup > Vendors, then select this option setting in the Account Info window). However, not all payments for a vendor must be included on the 1099, so C&P provides the flexibility to include or exclude certain payments on the 1099 total via this checkbox. The tax ID is typically be the payee's Social Security Number.
7️⃣ Enter the check memo and the (optional) mail check to address.
The memo describes the check’s purpose (e.g., payment on account, credit, etc.) on cash reports and G/L reports. A default memo can be set up on the vendor file. The memo is user-defined, and can be changed later. If you are planning to take an early-payment discount, enter the check amount as the payment less the discounts.
📎 The vendor’s mail-check-to address is copied from the vendor account, but can be changed. This address appears on the printed check. You may need to change the address to send it to a different location, such as a corporate office or accounting department. It only appears on this check. Changing the check’s address doesn’t affect the vendor’s address.
📌 A separate address for payments can be set up on the vendor account that will copy to checks. Use this address, if checks are always sent to a different location than the vendor’s main address.
8️⃣ Now you'll select the invoices that will be paid off by this vendor check. Click on an A/P invoice to select it for payment by this check. For each unpaid invoice you'll see this:
📎 Invoice & Date This is the A/P invoice's number and invoice date.
📎 Balance This the invoice's current balance due.
📎 Discount If your vendor offers discounts for early payments, you can enter them when applying the check amount. Discounts decrease the invoice’s balance due, just like a payment amount. The debit to A/P in the General Ledger will be the amount of your discount plus the amount of the check. You can enter discounts on any invoice, without limitations.
📎 Discount dGL The credit goes to the early-payment discount account.
📎 Payment The "Include on year-end 1099 report" checkbox controls if this check will be included in the total amount printed on the 1099 for this vendor.
📎 A/P cGL The dGL is the invoice’s Accounts Payable (i.e., its cGL), and is copied from the invoice itself -- not your G/L preferences. It can't be changed.
Repeat these steps until the check’s remaining payment amount is completely allocated.
9️⃣ Click Save.
👉 Once the overhead expense check is saved, it can be proofed, changed, or deleted anytime before it is posted. The check doesn’t update the General Ledger until posting. Posting creates journal entries. Overhead expense checks don’t affect vendor balances, since they’re not paying off invoices. Unposted checks don’t appear on job, cost, or accounting reports.
TIPS
📌 For better accountability, the check # entered on the check should match the pre-printed number on the check stock. To change the next sequential check number, you can change the check number in the cash account. Once you’ve saved this check, choose Chart of Accounts from the Setup menu. Find the account you wish to change, then double-click on it. The next check number for this account appears at the bottom of the Edit Account window. Changing it here will affect the next check to be added.
📌 If your vendor offers discounts for early payments, you can enter them when applying the check amount. Discounts decrease the invoice’s balance due, just like a payment amount. The debit to A/P in the General Ledger will be the amount of your discount plus the amount of the check. You can enter discounts on any invoice, without limitations. The credit goes to the early-payment discount account.
FAQs
💬 Can I include an invoice on a vendor payment check before its due date? Yes. Accounts Payable invoices can be paid anytime after being posted, regardless of the due date. Simply post the A/P invoice, then write the vendor check.
SEE ALSO
Checkbook
Recording Online Payments
Bank Reconciliation FAQ
EXPLAINERS
Employee Expense Advances
© 2025 Clients & Profits, Inc.



