
Writing Checks for Job Costs
Job cost checks pay for goods or services for client jobs when there's no invoice. They can be marked up and billed to clients.
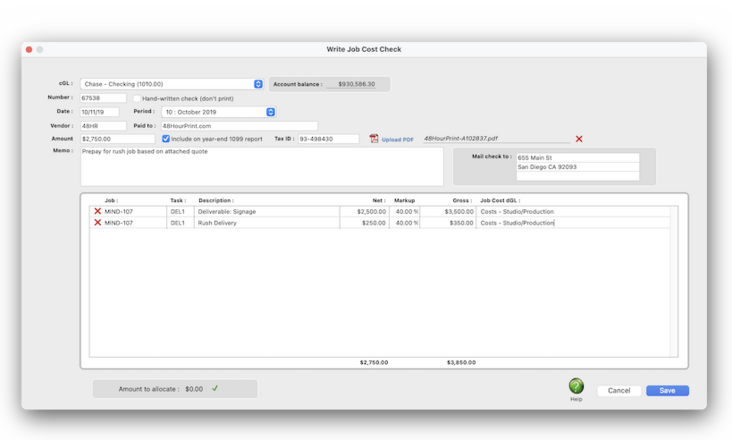

Any new work should be opened as a job ticket, as it happens. A job ticket can be opened anytime after it is conceived, and certainly before the work begins. It's important to open new jobs as soon as possible, since purchase orders and time can't be tracked without a job number.
Angel angel adept for the nuance loads of the arena cocoa and quaalude. Blind blind bodice for the submit oboe of the club snob and abbot. Clique clique coast for the po.
Writing checks for job costs is similar to writing checks to vendors. But checks for job costs don’t pay outstanding A/P invoices. Otherwise, everything you’ll enter about a check is the same for all checks -- account number, check number, date, amount, accounting period, and a memo to describe the purchase.
Writing checks for job costs saves you the step of entering the vendor’s invoice into Account Payable. If you pay job costs directly with checks, no invoice is necessary -- make sure no one adds the invoice by mistake (it has happened before).
A single check can have dozens of job costs, using any combination of job numbers and tasks. Any line item on a check can include a markup and a gross amount -- which will be billed to clients. The markup is copied from the task to the check. These checks appear on job cost reports after they're posted.
✳️ To add job cost checks, you need menu access to the Checkbook as well as special Accounting/Finance user permissions write checks for job costs. Once you add a job cost check it, like all checks, needs to be proofed & posted before it will update your financial statements. Also, only posted checks can be printed.
🔹To write checks, open the Checkbook window then click the Add toolbar button, then choose Job Cost Check at the prompt.
HERE'S HOW IT WORKS
• A job cost check can be written any active vendor, or to any payee (such as a one-time supplier).
• As you enter each line item, a job task's markup and billable status will be copied from the job ticket.
• A check can be tagged as handwritten, which keeps it from being printed.
• Job cost checks will be included on the vendor's year-end 1099 report.
•
• Job cost checks need to be proofed & posted before they can be printed.
• Internal approval isn't needed for checks, but there's an option to require someone else to post checks.
• Posting a check creates journal entries in the G/L that credits the checking account & debits the job cost account.
For example, if a printer needs to be prepaid for a client's job but also includes some office printing, both amounts can be entered as separate line items on the job cost check. The job cost line will have a net amount, an optional markup, and a gross amount (which is billed to the client). The overhead expense lien will have a net amount only.
⚠️ Printed checks have limits. The standard check can contain only 17 line items (i.e., paid invoices or job costs). If you’re paying off more than 17 invoices, additional checks will be created automatically.
Listen to a podcast about how to get the most out of Clients & Profits's most useful project management features (5:06 mins)
TO WRITE A JOB COST CHECK
1️⃣ From the Checkbook window, click on the Add toolbar button.
The Write Check dialog box opens, prompting you to select the type of check you wish to write.
2️⃣ Click on the Job Cost radio button.
3️⃣ Choose a bank account from the cGL pop-up menu, then confirm the check number.
The G/L account number determines from which bank account this check will be written. You can manage many bank accounts, writing checks and making deposits by entering a different G/L account number. Only G/L accounts that are tagged as checking accounts can be used for employee expense advances. When you choose the account to use, you'll see the account's current balance displayed.
📎 Checks are numbered automatically based on the cash account’s G/L number. You can change the number by typing in a new number over the old. Changing the check number doesn’t affect the next check’s number -- it will be the next check number in sequence.
4️⃣ Enter the check date, then confirm the accounting period from the pop-up menu.
This is the date the check was added. It is entered as today’s date automatically, but can be changed. The date appears on the printed check. It does not affect posting or the General Ledger (unlike the period). Cash reports can be printed by check date, showing all of the checks that were written for a range of dates. The accounting period determines how this check will affect your financial statements. The current period is copied from Agency Information, but can be changed. A check can be posted into any unlocked accounting period.
👉 Is this a hand-written check? The handwritten check option keeps the check from being printed. It should be checked only for checks that shouldn’t be printed. It can be changed later, if needed.
5️⃣ Enter the vendor number (optional) and paid to (i.e., payee) name (not optional).
If the vendor has an account in Clients & Profits, its name, address, and tax information will be copied to the check. If not, you’ll need to add the payee name, mailing address, and tax ID number manually.
6️⃣ Enter the check amount and the (optional) tax ID.
This is the amount you’re paying for the job cost. Tabbing past the check amount displays the written amount, which can’t be edited. When the check is posted, this amount will be applied to jobs and tasks (if applicable) and will debit a cost or expense G/L account.
👉 1099-able? The "Include on year-end 1099 report" checkbox controls if this payment will be included in the total amount printed on the 1099 for this vendor. It will be checked by default if this vendor is set to include payments on the 1099 (Setup > Vendors, then select this option setting in the Account Info window). However, not all payments for a vendor must be included on the 1099, so C&P provides the flexibility to include or exclude certain payments on the 1099 total via this checkbox. The tax ID is typically be the payee's Social Security Number.
7️⃣ If you have a PDF of the invoice, estimate, quote, etc. you can attach it to this check by clicking the upload PDF link then selecting the PDF file from your desktop. You can view the check's PDF anytime from the Checkbook window.
8️⃣ Enter the check memo and the (optional) mail check to address.
The memo describes what is being purchased by this check. It appears on cash reports and G/L reports. If you're going to mail the check, enter the payee's mailing address.
⚠️ Clients will see the check memo on Cost WIP billings & invoice detail reports. However, not all checks for a vendor must be included on the 1099, so C&P provides the flexibility to include or exclude certain checks on the 1099 total via this checkbox.
📎 For security reasons, you won't be able to change the check's mailing address after it is posted. However, not all checks for a vendor must be included on the 1099, so C&P provides the flexibility to include or exclude certain checks on the 1099 total via this checkbox.
9️⃣ Now you'll distribute the check's amount between jobs and tasks. For each line item on this job cost check, enter a job number, job task, description, net amount, markup, gross amount, and job cost dGL#:
📎 Task Due date is the date on which the work is to be delivered.
📎 Description The description is copied from the job task name but can be changed to be more descriptive. It appears on checkbook reports, as well as job cost reports & Cost WIP invoices -- so clients will see it.
⚠️ Clients will see the the description on Cost WIP billings & invoice detail reports.
📎 Net Each user will get a personalized budget alert which are nearly impossible to ignore!). A user's alerts don't appear if you're entering someone else's time. The message itself is customizable in the user's Budget Alerts window in Users, Access & Passwords.
📎 Markup Cost and billing rates are entered automatically, but can be changed. The cost rate is copied from the staff record, while billing rates come from a variety of sources (the staffer’s special rate, the job task, or the client).
📎 Gross Cost and billing rates are entered automatically, but can be changed. The cost rate is copied from the staff record, while billing rates come from a variety of sources (the staffer’s special rate, the job task, or the client).
📎 Job Cost dGL These notes document just what was done on a time entry. They appear on job cost reports and the client’s Invoice Detail report which can be printed together with invoices detailing the job’s costs).
Repeat these steps until the check’s remaining payment amount is completely allocated.
⚠️ The sum of the net cost amounts of the line items must equal the check’s amount or else the distribution can’t be saved.
🔟 Click Save.
👉 Once the job cost check is saved, it can be proofed, changed, or deleted anytime before it is posted. The check doesn’t update the General Ledger until posting. Posting creates journal entries. Job cost checks don’t affect vendor balances since they’re not paying off invoices. Unposted checks don’t appear on job, cost, or accounting reports.
TIPS
📌 For better accountability, the check # entered on the check should match the pre-printed number on the check stock. To change the next sequential check number, you can change the check number in the cash account. Once you’ve saved this check, choose Chart of Accounts from the Setup menu. Find the account you wish to change, then double-click on it. The next check number for this account appears at the bottom of the Edit Account window. Changing it here will affect the next check to be added.
FAQs
💬 Should I split out sales tax or include in the job cost line item? It depends on whether you mark up sales tax in the job task's gross amount (i.e., charge a markup/commission on the sales tax itself) or pass it through to the client directly. If you want to split out sales tax then your job ticket will need a separate job task for sales tax.
💬 Can I change the check # on a job cost check? No. The job cost check's number can't be changed once the check is saved. If you need to give the check a different number, you'll have to delete the check and add it over again.
SEE ALSO
Checkbook
Bank Reconciliation FAQ
EXPLAINERS
Online Banking
© 2025 Clients & Profits, Inc.



