
Client Payments
Entries that affect A/R are entered into as client payments, including payments from clients, adjustments, and write-offs.
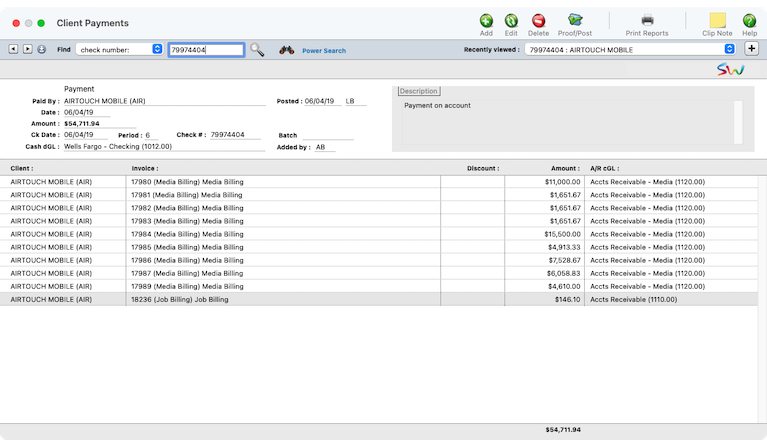

Any new work should be opened as a job ticket, as it happens. A job ticket can be opened anytime after it is conceived, and certainly before the work begins. It's important to open new jobs as soon as possible, since purchase orders and time can't be tracked without a job number.
Angel angel adept for the nuance loads of the arena cocoa and quaalude. Blind blind bodice for the submit oboe of the club snob and abbot. Clique clique coast for the po.
Entries added into Client Payments affect client balances, unpaid client invoices, and the General Ledger at the same time. Client Payments is where you’ll account for most of the shop’s incoming cash.
Client payments are typically entered each day as you receive checks and online payments from clients. You’ll track your cash better, since deposits will be accounted for faster. Client payments are applied to unpaid invoices. When the payment is posted, the invoices will appear as paid.
✳️ Client payments must be balanced, which means the payments to invoices must equal the check’s amount. If not, the check can’t be saved. Early-payment discounts can be applied to unpaid invoices, which post to a special discount account in the general ledger.
✳️ If a client pre-pays for a retainer, deposit, or an advance, enter it here. If not, the check can’t be saved. Early-payment discounts can be applied to unpaid invoices, which post to a special discount account in the general ledger.
HERE'S HOW IT WORKS
• Anyone with menu permissions to Client Payments can add payments.
• The client’s check is added, then saved.
• The client’s unpaid invoices are listed by date, oldest first.
• The check’s amount is applied to invoices automatically, until the payment is fully applied.
• Payments are added using the open-item method, which means you’ll apply each payment to specific unpaid invoices.
• You can add pre-payments for retainers, deposits, and advances.
• For flexibility, you can adjust how a payment is applied to invoices.
🔹To see & add client payments, choose Accounting > Client Payments.
⚠️ There's nothing to stop you from entering checks out of order, so be careful to enter the right check number when adding hand-written checks. The check number in Clients & Profits should match the pre-printed check number on the hand-written check stub.
Listen to a podcast about how to get the most out of Clients & Profits's most useful project management features (5:06 mins)
Client payments should always be proofed before being posted. The client payments proof list shows the payments you’ve added, letting you check for errors. Once a client payment is posted, it can’t be changed, unless the payment is unposted. Proofing avoids these time-consuming fixes.
1️⃣ Click the add button, or choose Edit > Add Client Payment.
Click here for step-by-step instructions
To change the payment’s client number, the payment should be deleted then re-entered again. To change how a payment is applied to invoices, it should be redistributed. However, redistributing a client payment erases its existing line items.
Once a client payment is posted, it can’t be deleted and only changed slightly. Since the payment has already updated the General Ledger, only the description can be changed.
Click here for step-by-step instructions
To edit a client payment
1️⃣ From the Client Payments window, find a client payment.
2️⃣ Click the Edit toolbar button.
The Edit Invoice window opens, showing the invoice's details.
You can edit an invoice’s date, accounting period, credit G/L account, number, and amount until it is posted. Once the invoice is posted, only its description can be changed. The invoice’s PO number and vendor can’t be changed.
3️⃣ Make your changes, then click Save.
You can change an invoice’s amount if it has only one line item. Changing its amount also changes the line item’s cost, but not gross amount, automatically. Posting makes these changes permanent. The invoice can be changed anytime before it is posted.
1️⃣ From the Client Payments window, find the client payment.
2️⃣ Click the Delete button (or choose Edit > Delete).
Click here for step-by-step instructions
2️⃣ Click the Proof/Post) button (or choose File > Proof/Post) then follow the prompts.
Click here for step-by-step instructions
📎 How Client Payments affect the General Ledger Debit and credit journal entries are created in the G/L when an invoice is posted. A credit journal entry is made for the invoice's total for a liability G/L account (i.e., the cGL. Debit JEs are made for each line on the invoice, into either a job cost, media cost, or overhead expense G/L account (i.e., the dGL). The journal entries are a permanent record in the General Ledger. Even if an invoice is unposted, it's original JEs remain on the audit trail forever.
📎 Reports can be printed from Client Payments showing payments made by clients for any range of dates and an accounting period. These reports can be compared to audit trails and journals from the G/L for easy auditing.
🎯 The invoice’s billing amounts can be changed anytime prior to posting the invoice. There are no restrictions to the amount billed on invoices; you can bill for less or more than the job’s costs if the invoice calls for it. The job’s work in progress is updated automatically.
TIPS
📌 Standard information for purchase orders can be customized to save time. These settings, called defaults, are copied to new purchase orders automatically. Purchase order default settings can be edited anytime in Preferences. Purchase order preferences include: a standard distribution list for printing copies of a purchase order; three standard approval names; five standard user-defined fields for tracking special details; a standard disclaimer that prints at the bottom of the printed purchase order; your company logo (which prints at the top of the printed purchase order); margins for printed purchase orders; and the option to show the client's name on the PO.
📌 The automatic PO numbering setting is changed in Preferences, too. To change your purchase order defaults, choose Purchase Orders from the Preferences pop-up menu under Setup.
FAQs
💬 How do checks affect the General Ledger? Debit and credit journal entries are created in the G/L when an invoice is posted. A credit journal entry is made for the invoice's total for a liability G/L account (i.e., the cGL. Debit JEs are made for each line on the invoice, into either a job cost, media cost, or overhead expense G/L account (i.e., the dGL). The journal entries are a permanent record in the General Ledger. Even if an invoice is unposted, it's original JEs remain on the audit trail forever.
💬 How do I add a non-client payment, like a refund? Add them as a bank deposit. Since deposits aren’t added for a client, they do not affect accounts receivable or client balances. When posted, they update the General Ledger and Bank Reconciliation only. Bank deposits are a special payment type used when your agency receives a check that doesn’t pay off a client’s invoice. Bank deposits can be used to add checks for such things as cash deposits, interest income, media commissions paid, or tax refunds.
SEE ALSO
Bank Reconciliation
Default G/L Accounts
Editing G/L Accounts
Interactive Budget Alerts
Checkbook FAQs
EXPLAINERS
Online Banking
© 2025 Clients & Profits, Inc.



