
Adding Journal Entries
General journal entries account for anything that isn't entered from A/P, A/R, the checkbook, and client payments.
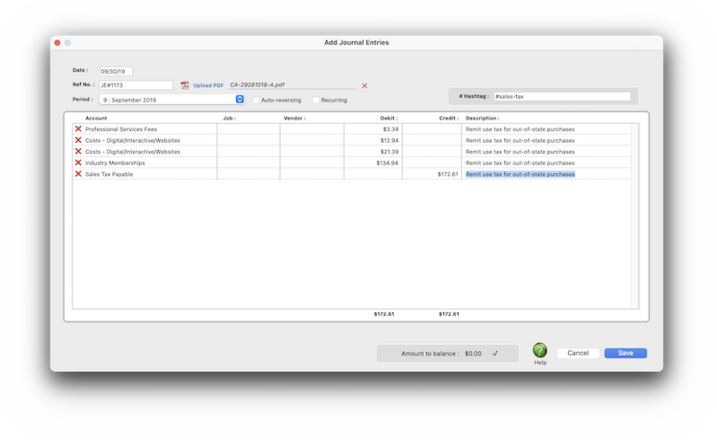

Any new work should be opened as a job ticket, as it happens. A job ticket can be opened anytime after it is conceived, and certainly before the work begins. It's important to open new jobs as soon as possible, since purchase orders and time can't be tracked without a job number.
Angel angel adept for the nuance loads of the arena cocoa and quaalude. Blind blind bodice for the submit oboe of the club snob and abbot. Clique clique coast for the po.
General journal entries ("JEs") can be added any time during the month for payroll, insurance expenses, bank fees, etc. That is, anything that doesn’t involve Accounts Payable, Accounts Receivable, Client Payments, Checkbook, or Employee Expense reports.
All kinds of miscellaneous entries can be added as manual journal entries: interest income, bank service charges, transfers between bank accounts, and adjusting entries for beginning balances.
🔹To add a journal entry, choose Accounting > General Ledger then click the Add toolbar button.
HERE'S HOW IT WORKS
• Journal entries are added in batches by transaction.
• Each transaction can have a virtually unlimited number of debit and credit entries.
• New journal entries are unposted, so they can be proofed and edited before updating the G/L
• The entries won’t be saved unless their total debits and credits equal.
• General journal entries will appear on the bank reconciliation if they debit or credit a checking account.
• A general journal entry can have a custom hashtag. It is used in the Power Search to find JEs that are related, even if they for different G/L accounts.
• General journal entries can be marked as recurring or auto-reversing.
✳️ Journal entries are numbered automatically, using a sequential number beginning with JE# (see Accounting Preferences to change the next number). Reference numbers are customizable.
✳️ Every journal entry can also contain an optional client number, job number, and vendor number. These appear on audit trails and journal reports, but don't affect client balances, job totals, or vendor balances (to affect these balances, entries must be added into A/P, A/R, etc. instead). However, they are used the Job P&L financial statement to show a more accurate profit & loss for each job.
📎 General journal entries will appear on the bank reconciliation if they debit or credit a checking G/L account.
✳️ Auto-reversing entries The auto-reversing option automatically creates reversing debit and credit entries into the next period (i.e., the debit entry is reversed as a credit entry, and vice versa). Auto-reversing entries keep you from forgetting to back out entries such as month-end accruals. Auto reversing entries are posted at the same time as their original journal entries. Auto-reversing entries can't be recurring entries.
✳️ General journal entries made "recurring" By checking the “recurring” option, the same transaction will be automatically repeated in up to 23 periods. Recurring entries save you from rekeying the same depreciation, amortization, etc. entries each month. Recurring entries can be scheduled for any unlocked period by simply clicking on the period name. A copy of the transaction’s debit and credit JEs will be posted for each selected period.
![]()
⚠️ Clients & Profits won't allow out of balance Journal Entries to be posted. If you have a JE that is out of balance, it can be fixed using the Out of Balance Checker tool in the Auditor.
TO ADD A JOURNAL ENTRY
1️⃣ From the General Ledger window, click the Add toolbar button
2️⃣ Enter the journal entry's date
✍️ Ref No. The next JE reference number can be set in accounting preferences. his information is the same for all debits and credits on this journal entry.
✍️ Upload PDF To attach PDF of the receipt, invoice, or statement to his JE, click the upload PDF link, then select the file.
✍️ Period Click on the Period drop-down menu to choose the accounting period. This information is the same for all debits and credits on this journal entry.
✍️ Auto-reversing. If you want this transaction to be automatically reversed in the next period, click the Auto-reversing checkbox. Auto reversing entries are posted at the same time as their original journal entries.
✍️ Recurring If you want the JE to repeat into other accounting periods, click the recurring checkbox.
✍️ # Hashtag Enter an optional hashtag. Every row in this entry will get this same hashtag.
3️⃣ Now, enter an entry for each debit and credit amount for this transaction. You can enter as many rows as you need.
📌 If you don't know the account name to use, leave it blank then press Tab. The Chart of Accounts lookup list opens, listing all of your G/L accounts. Find the account you want to use, then double-click on it to copy it to the journal entry.
✍️ Job Enter the (optional) job number for the journal entry row..
📌 If you don't know the account name to use, leave it blank then press Tab. The Chart of Accounts lookup list opens, listing all of your G/L accounts. Find the account you want to use, then double-click on it to copy it to the journal entry.
✍️ Vendor To attach PDF of the receipt, invoice, or statement to his JE, click the upload PDF link, then select the file.
✍️ Debit Click on the Period drop-down menu to choose the accounting period.
✍️ Credit If you want this JE to automatically reverse itself during posted, click the auto-reversing checkbox.
✍️ Description If you want the JE to repeat into other accounting periods, click the recurring checkbox.
4️⃣ Click Save.
⚠️ Remember, you can't save a transaction if the debits and credits don't balance. If you're out of balance, you'll see the amount at the bottom. A green checkbox means you're good to save.
1️⃣ From the General Ledger window, click the add button (or choose Edit > Add Journal Entries).
2️⃣ Enter the transaction’s debits and credits, just like you’re making a regular journal entry.
3️⃣ Click the Recurring checkbox, then click Save.
The Schedule Recurring JEs window opens (see illustration), prompting you to select the upcoming periods into which this transaction will be posted. Click Save to save these scheduled entries.
Recurring entries can’t be scheduled into locked accounting periods. Recurring entries aren’t posted until the month for which they are scheduled is the current period. They can be seen on the proof list by checking the “include recurring entries” option.
✳️ The journal entry needs to be proofed & posted before it will update the General Ledger and be reflected on financial statements. To post manual journal entries G/L journal entries are proofed, posted, and unposted just like Accounts Payable, checks, etc. Posting updates the balances on your financial statements and G/L accounts.
TIPS
📌 Unless a period is locked, anyone can post entries into prior periods. This means your past financials might change after they’ve been printed. If someone adds costs or billings after you’ve printed the month’s financials, be sure to reprint the reports over again.
📌 If your audit trails and journals don’t equal the financial statements, posting may have crashed during the month. Use the Auditor utility to verify & recover the correct totals.
FAQs
💬 Can I enter a job task on a JE? No. To delete a task, close this windowFrom the Task Table window, click on a task then click the Delete toolbar button. A task can be deleted from the Task Table as long as it isn’t used on any job.
💬 Can I enter a client number on a JE? Not when you're adding a JE. However, once the JE is saved, double-click on it from the General Ledger window to include a client number in the Edit JE window.
SEE ALSO
Chart of Accounts
Task Table FAQs
EXPLAINERS
Lookup Lists
© 2025 Clients & Profits, Inc.



