
General Accounting Prefs
Here's how to customize your defaults settings for sales tax, vendor markup, expense categories, and more.
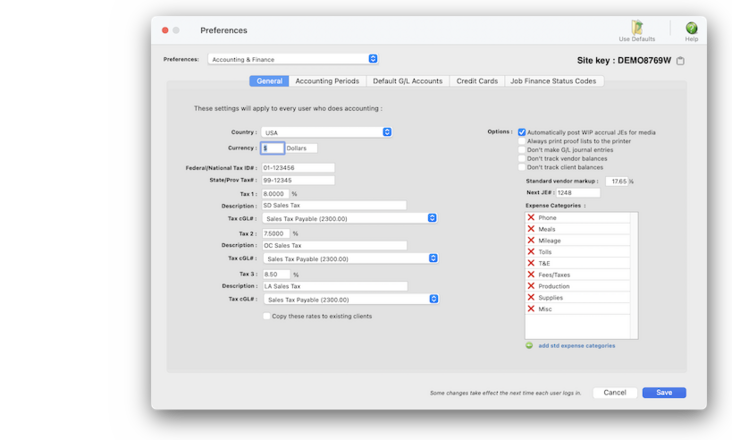

Cilck here to replace the current expense categories with the default one from the best-practices database.
These expense categories are used to tag out-of-pocket expenses you add into Expense Reports or the Smart Expense pop-up window. They're fully customizable (see below)
This is the next sequential reference number for general journal entries.
See below for a description of these options and why you should/should not use them.
This is the standard cost markup that's copied to any new vendor account.
Click here to copy any changes you make to the default sales tax rates to all active clients. This saves you the trouble of manually updating the sales tax rate for each client one-by-one. WARNING: THIS WILL REPLACE THE SALES TAX RATE FOR EVERY CLIENT.
This is an optional third tax tax. This is the default rates that are copied to a new client account, which are customizable for each client. Each tax rate needs a tax cGL# to account for the tax liability when you bill clients for taxable work.
This is an optional second tax tax. This is the default rates that are copied to a new client account, which are customizable for each client. Each tax rate needs a tax cGL# to account for the tax liability when you bill clients for taxable work.
Each client account supports up to 3 different sales/use tax rates. They're all optional. These are the default rates that are copied to a new client account, which are customizable for each client. Each tax rate needs a tax cGL# to account for the tax liability when you bill clients for taxable work.
Enter your federal and state/province tax ID#s here. These numbers are used by the year-end tax forms.
Enter your country's currency symbol here. This symbol is used on all windows, forms, and reports. Multiple currencies are not supported.
Click here to reset the general accounting preferences to the best-practices default settings.
This settings a leftover from a time when C&P was available internationally. It is no longer used.
These standard settings are applied system-wide by anyone who uses Clients & Profits. They can be customized to make the accounting workflow more tailored to how you work.
The general settings include a customizable currency for reports and forms, one or more sales taxes, categories for tagging out-of-pocket expenses, and the next sequential number for JEs in the General Ledger.
📎 Did your state, city, or county change its sales tax rate? This is where you can update all of your clients at once. Clients & Profits supports up to three different sales taxes on client invoices. They're all optional, depending on if you need them. All of the clients get the sale tax default settings from the general preferences. For each sales tax you'll enter a % rate, a description (which appears on the printed invoice), and a credit G/L account to track the liability that you owe to the government. Changing the sales tax settings here will update all active clients if you click the "copy these rates to existing clients" option; otherwise, these sales tax rates will only appear on newly-added client accounts.
📎 Here's where you'll change the next-to-be-used JE#. The standard markup is calculate a job cost's billing amount on vendor purchases. The % you enter here will be copied to any newly-added vendor account, where it can be customized for that vendor.
📎 You can choose a standard markup for all new vendors The standard markup is calculate a job cost's billing amount on vendor purchases. The % you enter here will be copied to any newly-added vendor account, where it can be customized for that vendor.
📎 Customizing categories on expense reports Out-of-pocket expenses can be tagged with expense categories, which come from the General accounting preferences. A best-practices set of categories is included automatically, but they can be changed. To delete an expense category, click the X for that category. To change the name of an expense category, click on the category and type in the new name. To add an additional expense category, click on the last category in the list, press Tab, then enter the new category. Your changes will be saved when you click the Save button. Any changes you make will appear instantly in the expense report windows.
🔹To set up your general accounting preferences, choose Preferences > Accounting & Finance then click on the General tab.
These default G/L preferences apply to all users.
✳️ Customizing account classes. The names of the six G/L account classifications are customizable without programming. These settings let you tailor the terminology that appears on your printed financial statements to your accountant’s needs. The terms “Assets and “Liabilities” are reserved and can’t be customized.
Listen to a podcast about how to get the most out of Clients & Profits's most useful project management features (5:06 mins)
⚠️ Only users with menu access permission to Preferences can change them.
1️⃣ Choose a country from the dropdown menu, then enter a currency symbol.
Media accrual journal entries are posted with the media invoices. These entries debit a special media WIP account in the General Ledger, which appear on your financial statements. These accruals automatically account for the estimated cost of the media being billed. Both the Balance Sheet and the Income Statement show balances from the media WIP accrual accounts.
2️⃣ Enter your state & federal tax ID#s.
Media accrual journal entries are posted with the media invoices. These entries debit a special media WIP account in the General Ledger, which appear on your financial statements. These accruals automatically account for the estimated cost of the media being billed. Both the Balance Sheet and the Income Statement show balances from the media WIP accrual accounts.
3️⃣ Enter the applicable sales taxes, including choosing a sales tax liability cGL from the dropdown menus.
Media accrual journal entries are posted with the media invoices. These entries debit a special media WIP account in the General Ledger, which appear on your financial statements. These accruals automatically account for the estimated cost of the media being billed. Both the Balance Sheet and the Income Statement show balances from the media WIP accrual accounts.
📎 Click on the copy these rates to existing clients checkbox to ensure that all clients share the default sales taxes.
4️⃣ Click on the applicable options:
📎 always print proof lists to the printer Selecting required job templates on new job tickets ensures that new jobs always have a valid job type. As a new job is added, the job templates lookup window opens automatically.
📎 don't make G/L journal entries Selecting required job templates on new job tickets ensures that new jobs always have a valid job type. As a new job is added, the job templates lookup window opens automatically.
📎 don't track vendor balances Selecting required job templates on new job tickets ensures that new jobs always have a valid job type. As a new job is added, the job templates lookup window opens automatically.
📎 don't track client balances Selecting required job templates on new job tickets ensures that new jobs always have a valid job type. As a new job is added, the job templates lookup window opens automatically.
5️⃣ Enter the standard vendor markup.
Media accrual journal entries are posted with the media invoices. These entries debit a special media WIP account in the General Ledger, which appear on your financial statements. These accruals automatically account for the estimated cost of the media being billed. Both the Balance Sheet and the Income Statement show balances from the media WIP accrual accounts.
6️⃣ Enter the next JE#.
Media accrual journal entries are posted with the media invoices. These entries debit a special media WIP account in the General Ledger, which appear on your financial statements. These accruals automatically account for the estimated cost of the media being billed. Both the Balance Sheet and the Income Statement show balances from the media WIP accrual accounts.
7️⃣ Set up your expense categories for employee out-of-pocket expense reports.
Click the red X to delete a category. To change an expense category, click on the name and type in your changes. To add a new expense category, click on the last category in the list then press Tab, then enter the new category's name.
📎 Clicking the add std expense categories link will replace your current expense categories with the standard best-practices categories. This is irreversible, but existing expense reports are unaffected.
Media accrual journal entries are posted with the media invoices. These entries debit a special media WIP account in the General Ledger, which appear on your financial statements. These accruals automatically account for the estimated cost of the media being billed. Both the Balance Sheet and the Income Statement show balances from the media WIP accrual accounts.
Later, when the vendor’s invoice finally arrives, it is added into a special Add Media Payables window in Accounts Payable. The media payables window prompts the user to enter the broadcast/insertion order number, which is used to reconcile the media buys. When the media payable is posted, reversing media accrual entries are created automatically. The actual media cost appears on the Income Statement, while the media accrual total on the Balance Sheet is reduced.
TIPS
📌 If your accounting staff frequently posts invoices, checks, payments, or billings with errors, use the always print proof lists to the printer to force them to double-check their work before posting. This gives them an easy way to mark up on paper any mistakes they might have made before they're posted.
📌 If you don't use C&P for financials, you can disable the General Ledger. The General Ledger would be disabled if your company used a separate G/L accounting system and didn’t need to print financials from Clients & Profits. Selecting the disable G/L journal entries option prevents journal entries from being made while posting. If you don’t use the General Ledger in Clients & Profits, then you don’t need journal entries. Disabling journal entries keeps your database from growing with unneeded data. It also makes posting faster, since there’s less work to do. Later, you can enable G/L journal entries anytime if you decide you need financial statements. .
📌 The names of your account classes (i.e., Equity, Income, etc.) are customizable, although most agencies don’t change them. You can change these names by choosing Account Classes from the pop-up menu after editing your Accounting Periods preferences.
📌 Default accounts can also be assigned to tasks in the Task Table. A task’s default accounts (one for job costs, the other for income) overwrite the user’s default accounts. No one is forced to use a certain default account. In every case, you can change any G/L account when entering something.
FAQs
💬 "Why would you disable balances for clients?" The A/R balances would be disabled if your company worked with in-house clients only, and didn’t track client payments. Selecting the disable client balances option keeps Clients & Profits from tracking client account balances. If this option is set, posting A/R invoices (or client payments) won’t affect a client’s balance—its balance will always be zero. If you don’t need to track accounts receivable, use this setting. You can change your mind anytime—just use the verify/recover A/R account balances utility to recalculate the client balances.
💬 "Why would you disable balances for vendors" The A/P balances would be disabled if your company didn’t pay its own bills (for example, if your department was part of a larger organization with its own payables accounting and checkwriting system). Selecting the disable vendor balances option keeps Clients & Profits from maintaining up-to-date vendor balances. If this option is set, posting A/P invoices (or checks) won’t affect a vendor’s balance—its balance will always be zero. If you don’t need to track unpaid payables, use this setting. You can change your mind anytime—just use the verify/recover A/P account balances utility to recalculate your balances.
💬 "Why would you disable balances for vendors" The A/P balances would be disabled if your company didn’t pay its own bills (for example, if your department was part of a larger organization with its own payables accounting and checkwriting system). Selecting the disable vendor balances option keeps Clients & Profits from maintaining up-to-date vendor balances. If this option is set, posting A/P invoices (or checks) won’t affect a vendor’s balance—its balance will always be zero. If you don’t need to track unpaid payables, use this setting. You can change your mind anytime—just use the verify/recover A/P account balances utility to recalculate your balances.
SEE ALSO
How to do estimates
Task Table FAQs
EXPLAINERS
Sales Tax
Media Accruals
© 2025 Clients & Profits, Inc.



