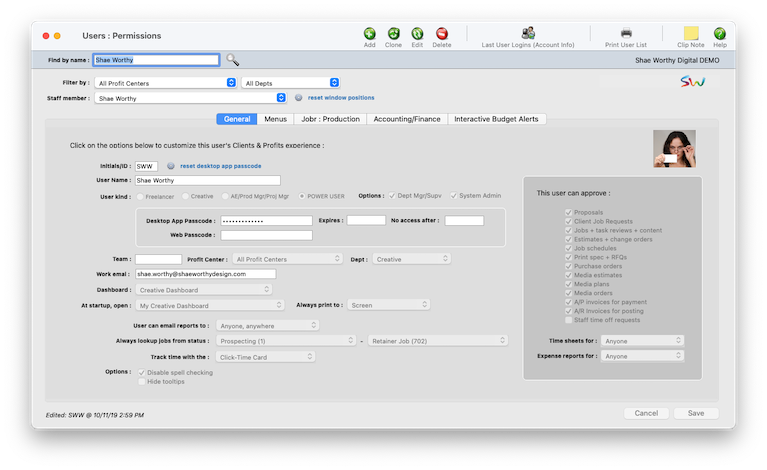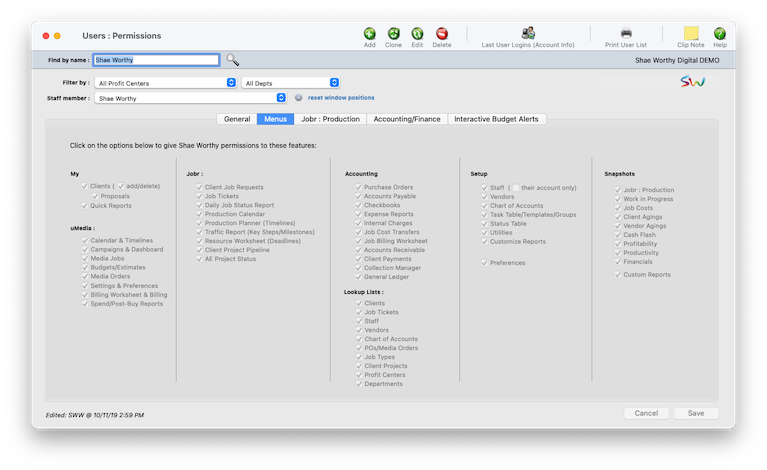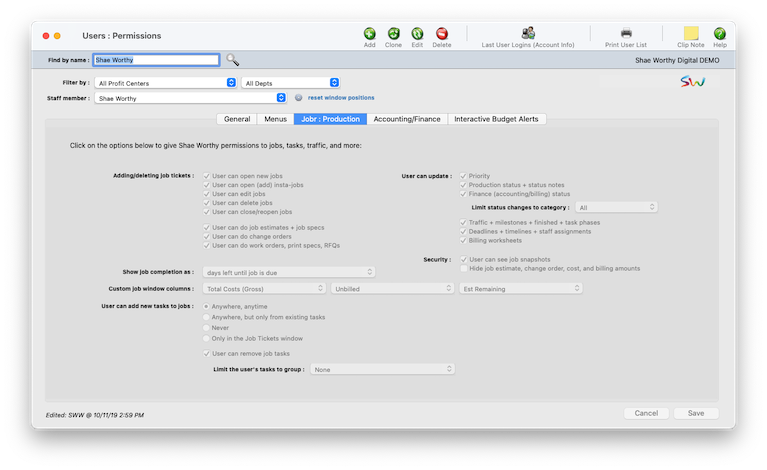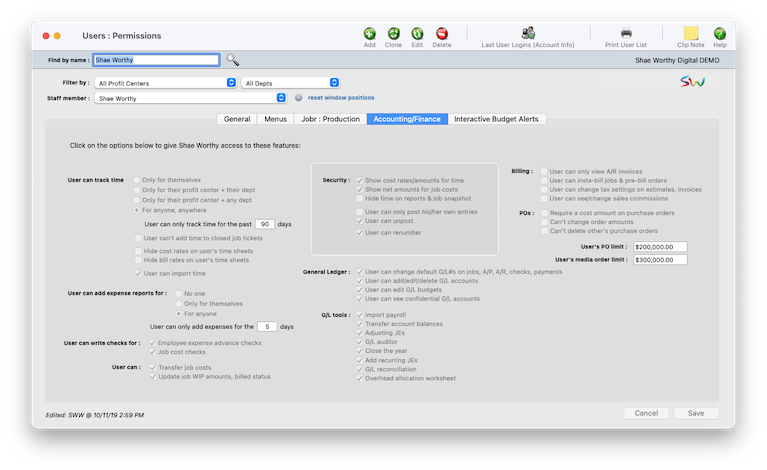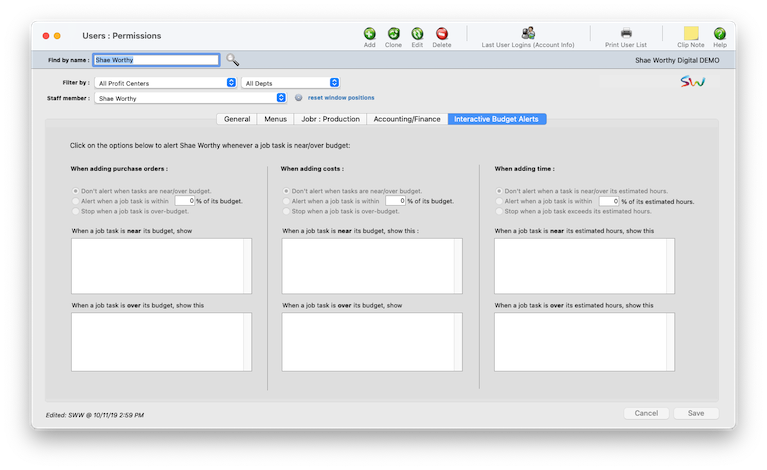Users & Permissions
Any staff member who will use Clients & Profits needs a user account. This account and its user permissions (i.e., access privileges) controls everything a staff member can — and can’t — do in the system.
Clients & Profits features a sophisticated user-based password system to keep your database secure
The system tracks who’s using the database based on user initials. User permissions are organized by function: General, Menus, Production, Accounting/Finance (and, as an option, personalized budget alerts). Permissions to different parts of the system can be made available -- or disabled -- for individual users. This ability lets you limit what users can see, change, and print. There is no limit to the quantity of users in your user list. Anyone who will ever use Clients & Profits, even just once — and including freelancers — must first be added as a C&P user. 📍See demo data: SWW (e.g., owner), NF (e.g., AE), JL (e.g., freelancer), EV (e.g., creative), LB (e.g., accounting)
🔹To set up C&P users, choose Setup > Users : Permissions.
HERE'S HOW IT WORKS
• Anyone who will ever use Clients & Profits, even just once, must first be added as a user.
• There are four user kinds: freelancers creatives, AEs/production manager/project managers, and power users.
• C&P Users are idenitified by their initials, same as the staff initials. This is also their login ID.
• Passwords can be created only by the system admin, owner/principal, or the user’s department manager/supervisor.
• Same login for the desktop app and Jobr.mobi, but different passwords.
• The General tab shows basic user account settings, including passwords.
• The Menus tab lets you customize what the user can and can't do.
• The Jobs tab lets you tailor what a user can do with jobs & traffic.
• The Accounting tab lets you tailor what a user can see & do with costs, billing, and finance.
• Custom interactive budget alerts warn users when are over-budget on a job task.
• System admin …
• Dept mgr/supervisor …
• When you add a new C&P user, a staff member file is created automatically (and vice-versa).
• User roles when adding a new C&P user …
• Freelancers …
• Users can customize some of the General settings themselves
EXPLAIN USER KINDS Any manager can change a user’s Permissions, including their password. Over 30 new user-based Permissions give system managers a greater ability to pick-and-choose just what a user can see and do:
📎 freelancer The for one G/L option lets you auto-pay only overhead payables, for example, instead of all payables, by entering the overhead payables G/L number.
📎 creative The one vendor option lets you quickly write a check for a specific vendor only, such as Federal Express. In both cases, invoices that don’t fit these option won’t be selected for payment.
📎 AE/Prod Mgr/Proj Mgr The pay date is scheduled when the vendor invoice was added, usually based on the vendor’s payment terms. The pay though date lets you select payables you’ve planned to pay this week, next week, or some other time period. (Each invoice's pay date defaults to 30 days after the invoice date.)
📎 POWER USER The pay date is scheduled when the vendor invoice was added, usually based on the vendor’s payment terms. The pay though date lets you select payables you’ve planned to pay this week, next week, or some other time period. (Each invoice's pay date defaults to 30 days after the invoice date.)
Permissions are the foundation of your database’s security system. By carefully and thoughtfully assigning Permissions, you can provide users access to the things they need to see -- and keep them from seeing and working on things they shouldn’t. Every user has his or her unique set of Permissions. This ability lets you tailor the system to a user’s special needs for information. For example, you can selectively give a user access to adding, editing, and deleting job tickets -- but prevent them from seeing costs.
⚠️ The Users table is different from Staff table Users are people who can access Clients & Profits, while Staff members are the shop’s employees. They are usually identical, since most employees typically use C&P. Everyone who works for the company should be added as a staff member, while only those people who will use Clients & Profits should be added as “users.” Staff members and Clients & Profits users may have the same initials. Changing the user’s name or initials doesn’t update the staff information, and vice versa; if you change information in one window, you should change the other as well.
✳️ Access privileges are the foundation of your database’s security system. By carefully and thoughtfully assigning access privileges, you can provide users access to the things they need to see -- and keep them from seeing and working on things they shouldn’t. Every user has his or her unique set of access privileges. This ability lets you tailor the system to a user’s special needs for information. For example, you can selectively give a user access to adding, editing, and deleting job tickets -- but prevent them from seeing costs. You can provide access to specific menu commands, as needed. When a user doesn’t have access to a menu command, it appears dimmed and can’t be chosen. This prevents a user from working in some place they shouldn’t. For example, you can give a user access to Media, to add, change, and print media plans, but not Accounts Payable or the Checkbook. Access privileges are very flexible, so they can be changed at any time. The changes you make take affect the next time the user enters their initials in the Introduce Yourself window.
📎 Here's an explainer to help you understand default user roles for new users.
✳️ Any manager can change a user’s Permissions, including their password. Over 30 new user-based Permissions give system managers a greater ability to pick-and-choose just what a user can see and do. These new Permissions are not automatically enabled when you first install Clients & Profits. Instead, they need to be set individually for each user.
Permissions are the foundation of your database’s security system. By carefully and thoughtfully assigning Permissions, you can provide users access to the things they need to see -- and keep them from seeing and working on things they shouldn’t. Every user has his or her unique set of Permissions. This ability lets you tailor the system to a user’s special needs for information. For example, you can selectively give a user access to adding, editing, and deleting job tickets -- but prevent them from seeing costs.
📎 Permissions are very flexible, so they can be changed at any time. The changes you make take affect the next time the user enters their initials in the Introduce Yourself window.
📎 All about passwords: There are separate passwords for the desktop app and the web app, as well as expirations and other others. There's a link to reset the user password.
When the Clients window is opened, the last-used client is displayed automatically.
1️⃣ Choose My > My Clients.
The Clients window opens, displaying the previously viewed client.
2️⃣ Enter a client number in the Find Number field, then click the magnifying glass icon.
3️⃣ Choose My > My Clients.
The Clients window opens, displaying the previously viewed client.
4️⃣ Enter a client number in the Find Number field, then click 🔎 icon.
5️⃣ Choose My > My Clients.
The Clients window opens, displaying the previously viewed client.
6️⃣ Click Save.
You can find clients by organization name, cost center, or by sequence (i.e., the order in which clients were added). Click the previous and next buttons to browse clients sequentially. You can alternately view a client by choosing it from the Show drop-down menu.
TIPS
📌 You can provide access to specific menu commands, as needed. When a user doesn’t have access to a menu command, it appears dimmed and can’t be chosen. This prevents a user from working in some place they shouldn’t. For example, you can give a user access to Media, to add, change, and print media plans, but not Accounts Payable or the Checkbook.
📌 You can provide access to specific menu commands, as needed. When a user doesn’t have access to a menu command, it appears dimmed and can’t be chosen. This prevents a user from working in some place they shouldn’t. For example, you can give a user access to Media, to add, change, and print media plans, but not Accounts Payable or the Checkbook.
FAQs
💬 What's the difference between a dept manager/supervisor and the system admin? Can someone be both? Permissions are very flexible, so they can be changed at any time. The changes you make take affect the next time the user enters their initials in the Introduce Yourself window.
💬 Does every freelancer need a user account in Clients & Profits? No, unless you want them to use their Creative Dashboard and/or track their hours using the daily time card.
💬 What do I do when a staff member quits or is terminated? No, unless you want them to use their Creative Dashboard and/or track their hours using the daily time card.
💬 What kind of account should I use for the shop's owner/CEO/principal? No, unless you want them to use their Creative Dashboard and/or track their hours using the daily time card.
💬 How to decide who should be a power user, dept mgr/supr, or sys admin? No, unless you want them to use their Creative Dashboard and/or track their hours using the daily time card.
💬 What happens if I change, for example, someone from a creative user to a power user? No, unless you want them to use their Creative Dashboard and/or track their hours using the daily time card.
💬 What’s the difference between the SmartTimer, the Daily Time Card, and the Click-Time Card on the Creative Dashboard? "To quickly enter the time you’ve already worked on a job task (or log the hours you plan on working) you can use the SmartTimer to save an instant time entry: The SmartTimer is the only to track time while you’re working in Clients & Profits. Your Daily Time Card lets your mark tasks as finished. It also compares your actual hours vs. your planned hours, so that you know how much you still need to account for. The Click-Time Card is the best of both.
SEE MORE
General permissions (access privileges)
Menus permissions (access privileges)
Jobr permissions (access privileges)
Accounting/Finance permissions (access privileges)
Interactive budget alerts
EXPLAINERS
Freelancers vs. Staffers
Owners & Principals
What To Do When a Staff Member Quits
Working w/Freelancers
© 2025 Clients & Profits, Inc.