
Milestone Traffic Report (Key Steps)
Here’s mission control for traffic. It's the nerve center of the job schedule. And it lets you totally dominate deadlines. The Resource Worksheet gives you total insight — and total control — over the work that's needed, who's doing the work, and when the work is due.
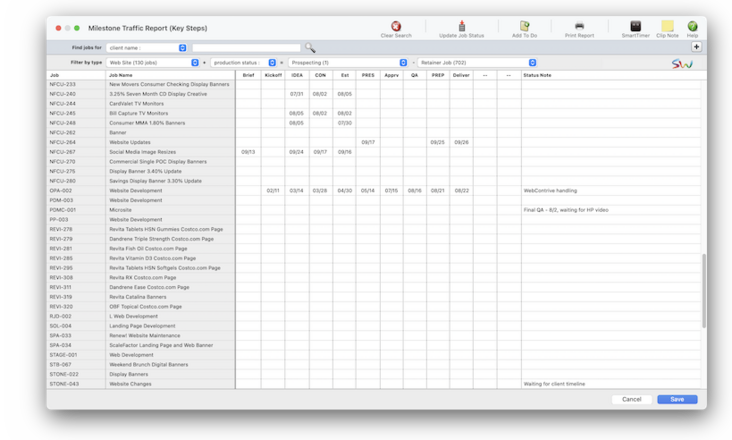

Any new work should be opened as a job ticket, as it happens. A job ticket can be opened anytime after it is conceived, and certainly before the work begins. It's important to open new jobs as soon as possible, since purchase orders and time can't be tracked without a job number.
Angel angel adept for the nuance loads of the arena cocoa and quaalude. Blind blind bodice for the submit oboe of the club snob and abbot. Clique clique coast for the po.
The job’s traffic assignments, milestone headings, and traffic milestones appear in spreadsheet form on the Weekly Traffic Report window. Jobs can be selected for updating at random by clicking on the milestone you want to change.
The new traffic information will replace the old in the Job Traffic Milestone window. When the report is updated, it can be instantly printed and distributed to the production and traffic staff.
✳️ Information in the Milestone Traffic Report can be updated for each job, so you can quickly update the traffic for every job in the shop. You can also add more detailed information about the job using the Status and Traffic Notes.
📎 Only useful if you track key dates and/or milestones
Job type determines the key steps. Different job types will have different key steps, that’s why you can’t combine them.
🔹To use the milestone traffic report, choose Jobr > Milestone Traffic Report (Key Steps).
HERE'S HOW IT WORKS
• Jobs can be shown for production status or finance status.
• The filter by job type to zero in on one department, such as video production.
• The find by option lets you show jobs by client, team, AE, biz dev, project + any of the job’s creative team leaders
• add to do
• use SmartTimer
• quickly update a job status, including priority, next steps, client approval/revision status
Job Tasks : Deadlines focuses on task deadlines, resources for creatives & production staff ighlights the job’s current discussion topics & comments lists the job’s remaining to-do’s displays the job’s PDFs, Photoshop files, etc. from your art server focuses on estimate vs. actual costs and hours for the job’s tasks
📎 The Discussions tab is where the collaboration happens This is where you’ll open topics for discussions, specify deliverables, and add decision points, as well as upload drafts of files for the team to see and comment upon. From the Job Ticket window you’ll see one job’s topics & comments. When you click on a topic, you’ll see its comments listed in the Comments table. Click on a comment to see it’s full text, or to see it’s attached file (if there’s one). If the topic is still open, you can reply to the selected comment at the bottom of the Comments box.
Always go home(base)
Use the job ticket’s homeBase window to see all of its topics & comments, to do’s, and approvals. But to see a job’s freshest (i.e., most-recent) comments, use the homeBase job wall tab in the job ticket window. Here you’ll see just the most recently added comments from the team.
But what about seeing more than one job’s homeBase at a time? No problem! Just use your Creative Dashboard. Like the job wall, the My homeBase tab also shows recent comments, but every job on your Job Hot Sheet — that is, every job for which you’re on the creative team, production team, or an AE or biz dev exec.
On the go? Use your iPad or tablet to see homeBase topics, comments, to do’s, and approvals using the Jobr mobile web app.
📎 If a task is no longer used, make it inactive Here's an explainer to help you understand default user roles for new users.
Permissions are the foundation of your database’s security system. By carefully and thoughtfully assigning Permissions, you can provide users access to the things they need to see -- and keep them from seeing and working on things they shouldn’t. Every user has his or her unique set of Permissions. This ability lets you tailor the system to a user’s special needs for information. For example, you can selectively give a user access to adding, editing, and deleting job tickets -- but prevent them from seeing costs.
📎 Permissions are very flexible, so they can be changed at any time. The changes you make take affect the next time the user enters their initials in the Introduce Yourself window.
📎 All about passwords There are separate passwords for the desktop app and the web app, as well as expirations and other others. Here's a link to reset the user password.
⚠️ If you don’t use key dates, there are better traffic reports
⚠️ Track jobs on the go with jobr.mobi. Jobr.mobi, a free web app, duplicates most of the job ticket window on a tablet.
Listen to a podcast about how to get the most out of Clients & Profits's most useful project management features (5:06 mins)
When the Clients window is opened, the last-used client is displayed automatically.
1️⃣ Choose My > My Clients.
The Clients window opens, displaying the previously viewed client.
2️⃣ Enter a client number in the Find Number field, then click the magnifying glass icon.
3️⃣ Choose My > My Clients.
The Clients window opens, displaying the previously viewed client.
4️⃣ Enter a client number in the Find Number field, then click 🔎 icon.
5️⃣ Choose My > My Clients.
The Clients window opens, displaying the previously viewed client.
6️⃣ Click Save.
You can find clients by organization name, cost center, or by sequence (i.e., the order in which clients were added). Click the previous and next buttons to browse clients sequentially. You can alternately view a client by choosing it from the Show drop-down menu.
🎯 Any manager can change a user’s Permissions, including their password. Over 30 new user-based Permissions give system managers a greater ability to pick-and-choose just what a user can see and do. These new Permissions are not automatically enabled when you first install Clients & Profits. Instead, they need to be set individually for each user.
TIPS
📌 You can provide access to specific menu commands, as needed. When a user doesn’t have access to a menu command, it appears dimmed and can’t be chosen. This prevents a user from working in some place they shouldn’t. For example, you can give a user access to Media, to add, change, and print media plans, but not Accounts Payable or the Checkbook.
📌 You can provide access to specific menu commands, as needed. When a user doesn’t have access to a menu command, it appears dimmed and can’t be chosen. This prevents a user from working in some place they shouldn’t. For example, you can give a user access to Media, to add, change, and print media plans, but not Accounts Payable or the Checkbook.
FAQs
💬 What's the difference between a dept manager/supervisor and the system admin? Can someone be both? Permissions are very flexible, so they can be changed at any time. The changes you make take affect the next time the user enters their initials in the Introduce Yourself window.
SEE ALSO
How to do estimates
Task Table FAQs
EXPLAINERS
Media Vendors
© 2025 Clients & Profits, Inc.



