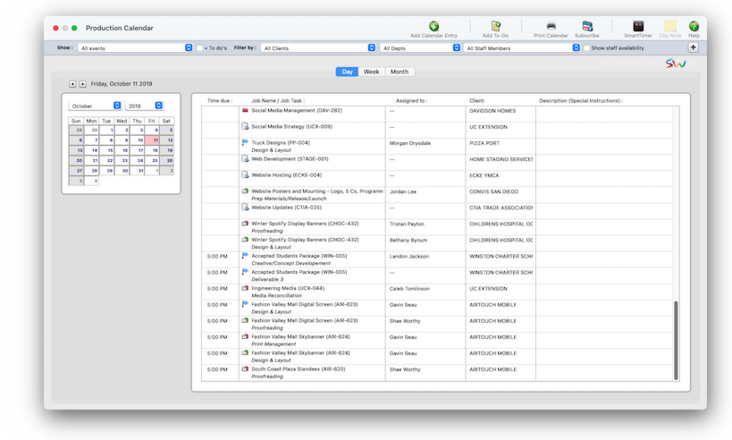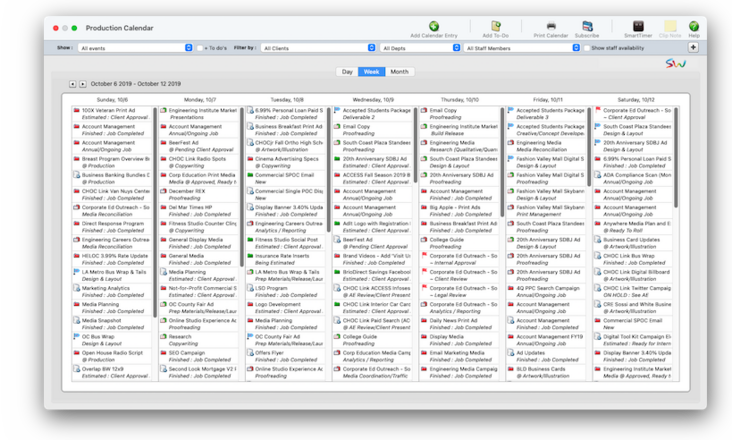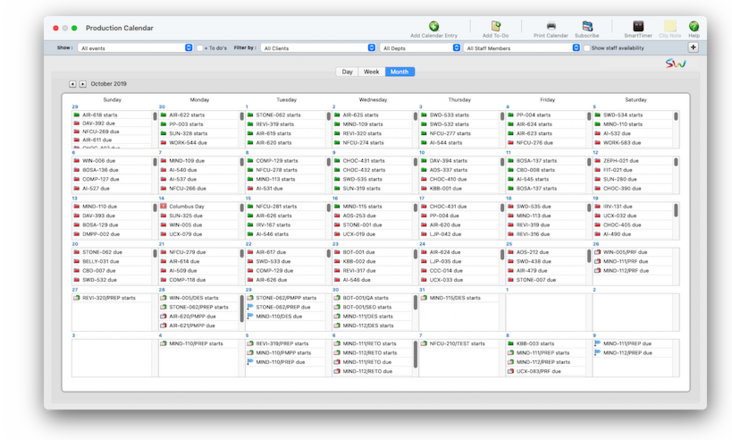Production Calendar
The production calendar is an online planning tool for both individual staff members and the shop as a whole.
The production calendar combines and organizes all of the important events for open jobs in the department. These dates are referred to as “events” and added by staff members from various parts of Clients & Profits, including job and task start dates, due dates, next billing dates, task reviews & approvals, and job to-do’s.
The production calendar rolls up all of the important dates for all of the open jobs in the production/traffic department. These dates are referred to as “events” and are added by staff members from various parts of Clients & Profits, including job and task start dates, due dates, next billing dates, task reviews & approvals, and job to-do’s.📍See demo data: UCX-019 (e.g., media)
🔹To see the production calendar, choose Jobr > Production Calendar.
✳️ There are 3 calendar views: daily, weekly, monthly. When the calendar window opens, it displays each day's entries based on the calendar tab you've selected. Clicking on a day opens the Day-at-a-Glance window, which shows the day's entries in more detail.
✳️ Sync C&P with your computer, phone, or tablet's calendar. Explain subscribing. By carefully and thoughtfully assigning Permissions, you can provide users access to the things they need to see -- and keep them from seeing and working on things they shouldn’t. Every user has his or her unique set of Permissions. This ability lets you tailor the system to a user’s special needs for information. For example, you can selectively give a user access to adding, editing, and deleting job tickets -- but prevent them from seeing costs.
HERE'S HOW IT WORKS
• The Production Calendar has three live views: Day, Week, Month.
• Use the previous/next buttons to move the calendar back or forward a day, week, or month at a time.
• You can sync your production calendar with Google Calendar, the MacOS Calendar, or Office 365 by subscribing to it (see sidebar, below).
• You can filter events by client, department, and for selected staff members.
• The show staff availability option will display the days for which a staff will be out of the office.
• A staff member can use the Production Calendar only if they have the option to see the “Production Calendar” checked in the Users : Permissions > Menus window. Only system admins can change this option.
• Each type of calendar event is highlighted with its own tiny icon.
• Double-click on an event to see its details; in some cases you’ll be able to make changes to the event.
• The calendar window can be resized to show more events, and C&P will remember the size and position on your screen.
• You can add to-do’s for yourself (or anyone else) directly from the Production Calendar.
• A mini version of the Production Calendar can be printed on letter-size paper • You can track hours for any selected job task by clicking on the Smart Timer
• When you click on an event, the clip note toolbar button will list a count of notes it contains (if any).
• A tablet-optimized version of the Production Calendar is available with jobr.mobi.
Double-click on a calendar event to see it’s complete details. For job start and due dates you’ll see the job traffic/deadlines window, where you can change the job status, timeline, and more. For job task start dates and deadlines you’ll see the task’s deadline, time due, assigned staffer, phase, and special instructions — as well as hours remaining in the task’s estimate. If you double-click on To Do’s that you’ve added, you can change anything; otherwise, you can only see the to do. For task reviews/approvals, you can mark it approved (i.e., finished) or change the assigned to and special instructions.
📎 The Discussions tab is where the collaboration happens This is where you’ll open topics for discussions, specify deliverables, and add decision points, as well as upload drafts of files for the team to see and comment upon. From the Job Ticket window you’ll see one job’s topics & comments. When you click on a topic, you’ll see its comments listed in the Comments table. Click on a comment to see it’s full text, or to see it’s attached file (if there’s one). If the topic is still open, you can reply to the selected comment at the bottom of the Comments box.
Watch the LEARN ALL ABOUT USERS & PERMISSIONS explainer video (coming soon)
When the Clients window is opened, the last-used client is displayed automatically.
1️⃣ Choose My > My Clients.
The Clients window opens, displaying the previously viewed client.
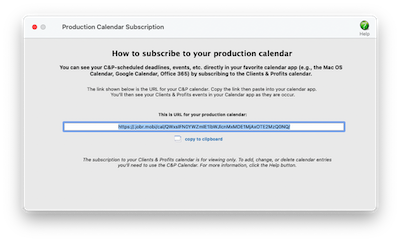
2️⃣ Enter a client number in the Find Number field, then click the magnifying glass icon.
3️⃣ Choose My > My Clients.
The Clients window opens, displaying the previously viewed client.
4️⃣ Enter a client number in the Find Number field, then click 🔎 icon.
5️⃣ Choose My > My Clients.
The Clients window opens, displaying the previously viewed client.
6️⃣ Click Save.
You can find clients by organization name, cost center, or by sequence (i.e., the order in which clients were added). Click the previous and next buttons to browse clients sequentially. You can alternately view a client by choosing it from the Show drop-down menu.
📎 Permissions are very flexible, so they can be changed at any time. The changes you make take affect the next time the user enters their initials in the Introduce Yourself window.
— the monthly calendar cells can be made longer, but not wider
— can’t add new job task deadlines here, however you can update job task deadlines
— For job task start dates, you can only change the special instructions. For job task deadlines, you can change anything.
— if you have too many events on the calender, use the show filters to limit the number of calendar entries
— Events can’t be rescheduled by moving them around on the calendar. To reschedule an event, go to the Job Ticket window or the Resource Worksheet.
— There’s a limit to how many entries each day can display because of the screen size limitations
— You can’t bookmark a customized calendar
— Your personal calendar is a subset of the production calendar, show entries that you’re assigned to or jobs for which you’re part of the creative team
— you can only filter events by one client, one department, and one staff at a time (i.e., you can’t see events for several selected clients at the same time)
📎 All about passwords There are separate passwords for the desktop app and the web app, as well as expirations and other others. Here's a link to reset the user password.
👉 Subscribe Now
You can see your C&P-scheduled deadlines, events, etc. directly in your favorite calendar app (e.g., the Mac OS Calendar, Google Calendar, Office 365) by subscribing to the Clients & Profits calendar. Subscribing to your production calendar super-easy — there’s nothing to special to set up, it’s all hosted automatically from your C&P Cloud database.
Click on the Subscribe button in the toolbar, then look for the link — this is the URL for your C&P calendar. Copy the link then paste into your calendar app. You'll then see your Clients & Profits events in your Calendar app as they are occur. The subscription to your Clients & Profits calendar is for viewing only. To add, change, or delete calendar entries you'll need to use the C&P Calendar.
To cancel your subscription to your production calendar, delete the URL from your calendar app.
🎯 HERE'S WHY IT MATTERS The point is not to miss a deadline because you didn't know about it. Over 30 new user-based Permissions give system managers a greater ability to pick-and-choose just what a user can see and do. These new Permissions are not automatically enabled when you first install Clients & Profits. Instead, they need to be set individually for each user.
TIPS
📌 You can provide access to specific menu commands, as needed. When a user doesn’t have access to a menu command, it appears dimmed and can’t be chosen. This prevents a user from working in some place they shouldn’t. For example, you can give a user access to Media, to add, change, and print media plans, but not Accounts Payable or the Checkbook.
📌 You can provide access to specific menu commands, as needed. When a user doesn’t have access to a menu command, it appears dimmed and can’t be chosen. This prevents a user from working in some place they shouldn’t. For example, you can give a user access to Media, to add, change, and print media plans, but not Accounts Payable or the Checkbook.
FAQs
💬 Can I manually add an entry to the Production Calendar? You can on your personal calendar, but not the Production Calendar. You can, however, add a To Do as long as you include a job & task.
💬 Can I attach a clip note to a calendar entry? No, clip notes aren't applicable to calendar entries.
SEE ALSO
Task To-Do's
Task Table FAQs
EXPLAINERS
Collaborating w/homeBase
Reviews/Approvals
© 2025 Clients & Profits, Inc.