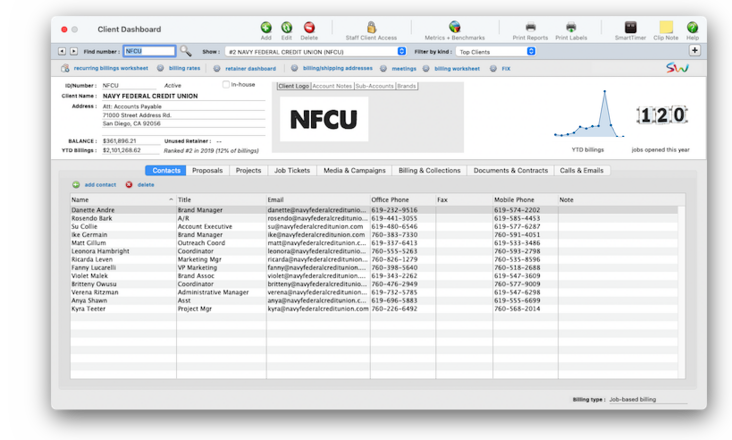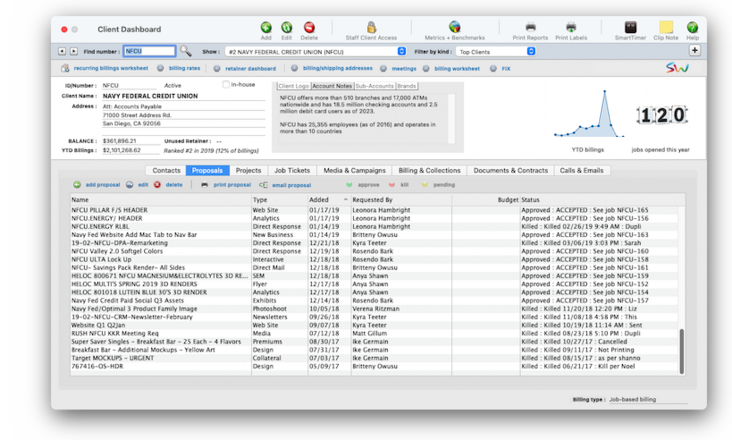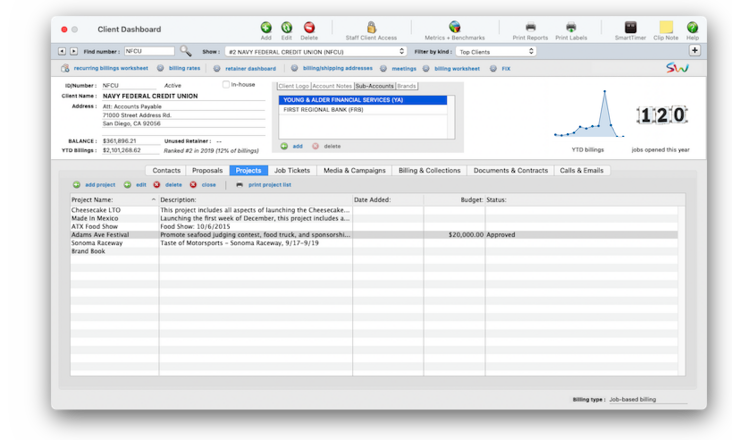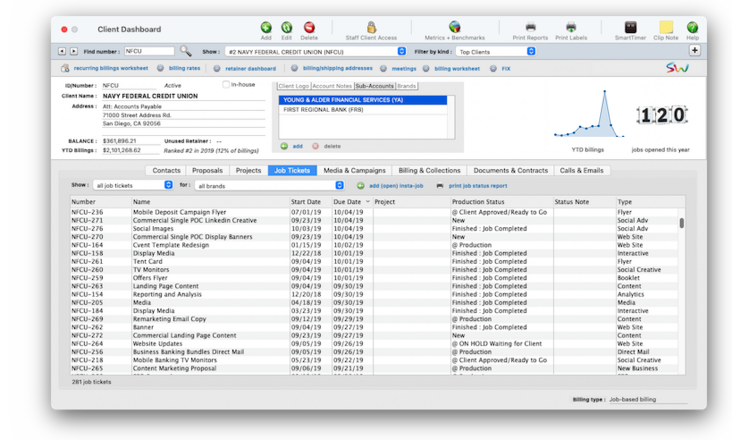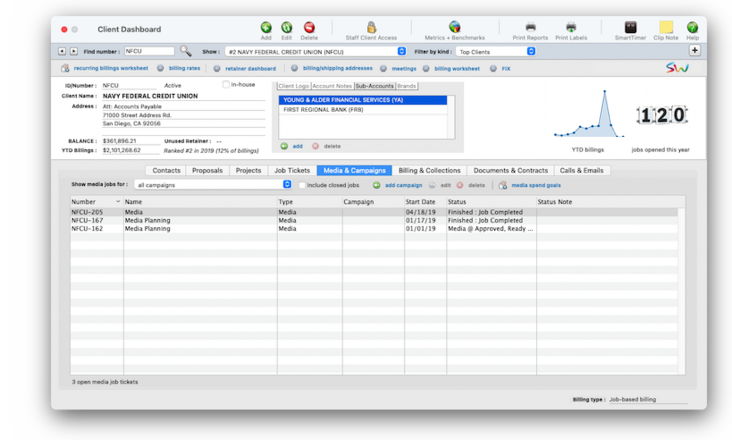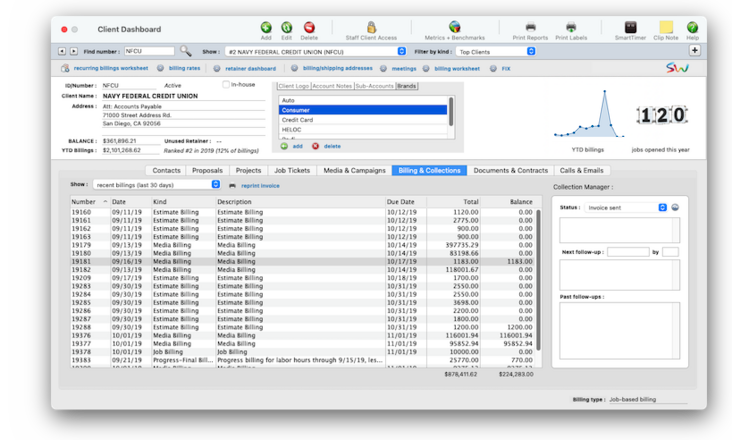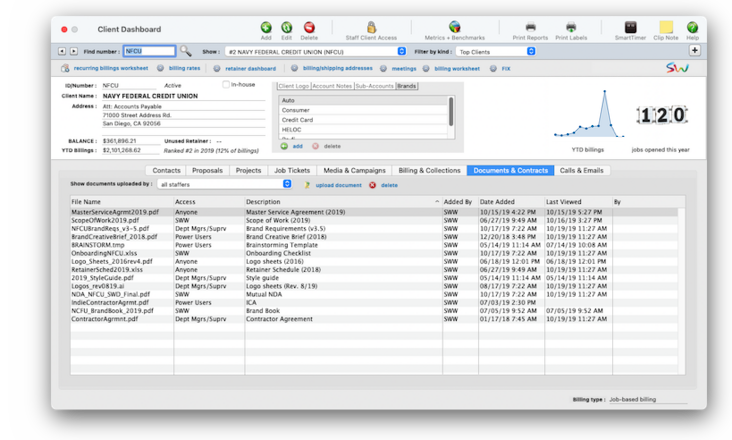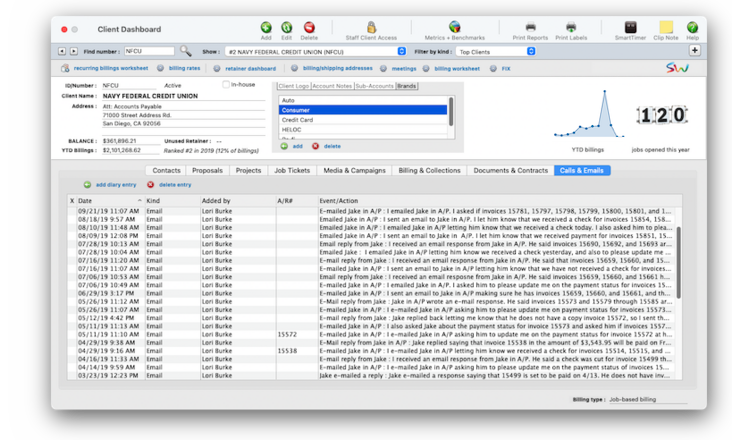Client Dashboard
The Client Dashboard gives you a 360-degree view into your client accounts, including proposals, jobs, invoices, and payments.
Clients are the most essential part of your Clients & Profits database for one simple reason: A job ticket can't be opened without one.
The client account maintains important details about your customers: name, contacts, address, telephone numbers, and balances. Clients & Profits can manage jobs, estimates, costs, and billings for hundreds of clients. In fact, there’s limit to the number of clients in your database. Every job ticket is opened for one client.
Any staff member can see client accounts if they have the right user permission; however, only AEs/PMs and power users can add, edit, or delete client accounts. 📍See demo data: UCX, NFCU, AI
🔹To see & use the client dashboard, choose My > My Clients.
HERE'S HOW IT WORKS
• The Client Dashboard is one-stop for everything to know about a client.
• Each client account has a contact list of people there you work with, everyone from an admin assistant to the CEO.
• Client accounts can be tagged as inactive if they haven’t done work for a while, but are still potential business.
• Clients can be categorized by AE, biz dev, and profit center.
• Each client can have multiple billing/shipping address, each with its own preset sales tax.
• A client account can have many sub-accounts (i.e., divisions), which can roll up together on selected reports.
• A standard creative team can be assigned to each client, which is copied to every new job.
• If you number jobs by client, their next job number is saved in the client’s Account Info tab.
• Each client can have a custom set of billing rates.
• Up to 3 sales taxes can be tracked for each client account.
• If you bill retainers, you can schedule a year’s worth of retainer billings for each client.
• Interactive alerts & emails can be pre-programmed to notify AEs when a job is opened, an invoice is saved, and when a payment is made.
• Prospective leads can be added as client accounts and categorized by business potential (e.g., hot, curious, cold call).
• The optional client-side web app Projectr offers clients a live view into their open jobs, job status, and more.
✳️ The client dashboard is a one-stop-shop for everything you want to know about a client account. Clicking on a tab in the window drills down into:
📎 Proposals The one vendor option lets you quickly write a check for a specific vendor only, such as Federal Express. In both cases, invoices that don’t fit these option won’t be selected for payment.
📎 Projects The pay date is scheduled when the vendor invoice was added, usually based on the vendor’s payment terms. The pay though date lets you select payables you’ve planned to pay this week, next week, or some other time period. (Each invoice's pay date defaults to 30 days after the invoice date.)
📎 Job Tickets The pay date is scheduled when the vendor invoice was added, usually based on the vendor’s payment terms. The pay though date lets you select payables you’ve planned to pay this week, next week, or some other time period. (Each invoice's pay date defaults to 30 days after the invoice date.)
📎 Media & Campaigns The pay date is scheduled when the vendor invoice was added, usually based on the vendor’s payment terms. The pay though date lets you select payables you’ve planned to pay this week, next week, or some other time period. (Each invoice's pay date defaults to 30 days after the invoice date.)
📎 Billing & Collections The pay date is scheduled when the vendor invoice was added, usually based on the vendor’s payment terms. The pay though date lets you select payables you’ve planned to pay this week, next week, or some other time period. (Each invoice's pay date defaults to 30 days after the invoice date.)
📎 Documents & Contracts The pay date is scheduled when the vendor invoice was added, usually based on the vendor’s payment terms. The pay though date lets you select payables you’ve planned to pay this week, next week, or some other time period. (Each invoice's pay date defaults to 30 days after the invoice date.)
📎 (Follow-up) Calls & Emails The pay date is scheduled when the vendor invoice was added, usually based on the vendor’s payment terms. The pay though date lets you select payables you’ve planned to pay this week, next week, or some other time period. (Each invoice's pay date defaults to 30 days after the invoice date.)
✳️ Unpaid balances are tracked by client, so you’ll always know just who owes you money (and for how long) by printing client account aging reports from Snapshots. You can choose to age each invoice and subtotal by client, or just show totals for each client.
⚠️ The Users table is different from Staff table Users are people who can access Clients & Profits, while Staff members are the shop’s employees. They are usually identical, since most employees typically use C&P. Everyone who works for the company should be added as a staff member, while only those people who will use Clients & Profits should be added as “users.” Staff members and Clients & Profits users may have the same initials. Changing the user’s name or initials doesn’t update the staff information, and vice versa; if you change information in one window, you should change the other as well.
📎 Costs, billings, and the unbilled amount are tracked on the client’s job(s). Work in Progress reports are printed to subtotal by client, or printed for just one client or job. The unbilled amount on the client’s job is updated whenever costs or billings are posted. So you can analyze the client’s costs and billings anytime during the month.
📎 Clients can be billed automatically, based on the costs on the job. When the cost is posted, both the cost and the billable amounts update the job ticket. So when it’s time to bill, the total unbilled amount -- or any part of it -- is quickly and accurately invoiced. Many different billing types and options are available to customize invoices for different clients.
Permissions are the foundation of your database’s security system. By carefully and thoughtfully assigning Permissions, you can provide users access to the things they need to see -- and keep them from seeing and working on things they shouldn’t. Every user has his or her unique set of Permissions. This ability lets you tailor the system to a user’s special needs for information. For example, you can selectively give a user access to adding, editing, and deleting job tickets -- but prevent them from seeing costs.
📎 Permissions are very flexible, so they can be changed at any time. The changes you make take affect the next time the user enters their initials in the Introduce Yourself window.
📎 All about passwords There are separate passwords for the desktop app and the web app, as well as expirations and other others. Here's a link to reset the user password.
Watch the LEARN ALL ABOUT USERS & PERMISSIONS explainer video (coming soon)
When the Clients window is opened, the last-used client is displayed automatically.
1️⃣ Choose My > My Clients.
The Clients window opens, displaying the previously viewed client.
2️⃣ Enter a client number in the Find Number field, then click the magnifying glass icon.
3️⃣ Choose My > My Clients.
The Clients window opens, displaying the previously viewed client.
4️⃣ Enter a client number in the Find Number field, then click 🔎 icon.
5️⃣ Choose My > My Clients.
The Clients window opens, displaying the previously viewed client.
6️⃣ Click Save.
You can find clients by organization name, cost center, or by sequence (i.e., the order in which clients were added). Click the previous and next buttons to browse clients sequentially. You can alternately view a client by choosing it from the Show drop-down menu.
The Client Account Information window contains details about an account used for sales, account service, and billing. The window contains different kinds of information about a client, such as budgets, notes and billing information. The basic name, address, and note is edited in the Clients window.
If a client has a balance (or any other activity), its account number can’t be changed. However, the name, address, and contacts can be changed anytime, which only affects new invoices. (The client number can be changed using the Re-number utility, which changes all of the client’s jobs, costs, invoices, and payments.)
2️⃣ Enter the changes, then click Save.
1️⃣ Find the client account you wish to delete.
2️⃣ Click the Delete toolbar button.
The only way to delete a client is to delete its activity. This means long-time clients with closed jobs can’t be deleted until their jobs are purged. It is best to leave the history in your database and instead mark the client as “inactive” by unchecking the Active checkbox.
Recurring billings are a real time saver. Once a recurring billing has been added, it can be scheduled to recur for as many times as you like in the upcoming year. Whenever a user opens the Accounts billing window, Clients & Profits will check for the days scheduled recurring billings. If found, the user is prompted to convert them to regular invoices. Once converted, these invoices are like any other and can be proofed and posted.
Recurring billings can also be scheduled for a specific overhead expense billing from the Accounts billing window.
To view a client's recurring billing schedule 1️⃣ Choose Setup > Clients, then click on the recurring billings link.
A list of all scheduled recurring billings will appear. Any scheduled item can be edited or deleted from this window.
2️⃣ Click the previous and next buttons to select individual recurring billing items in the list.
When the Clients window is opened, the last-used client is displayed automatically.
1️⃣ From the Clients window, click on the Print Labels toolbar button.
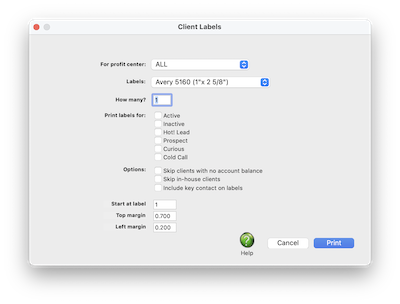
2️⃣ Select the profit center you wish to print labels for, the number of sheets you wish to print, and which type of client you wish to print labels for. (You must select at least one of these checkboxes or the labels will not print.)
3️⃣ Click Print.
TIPS
📌 For better job tracking, you can have many clients from the same organization. A large corporate client, for example, might have 100 different departments or contacts who initiate jobs. Anyone who authorizes work can be added as a separate client account. When jobs are billed, the work from several different clients can be combined on one invoice -- and even billed to an entirely different client account.
📌 Customizable client/staff access privileges control who can see a client's jobs. They let certain users see a client's job tasks, while keeping out other users. If a user is given "no access" to a client, he or she can't see the job's tasks, estimates, costs, or billings. This option lets you define on a client-by-client basis just who can work with certain clients.
FAQs
💬 What do I do with a deadbeat client that we've sent to a collection agency? No, unless you want them to use their Creative Dashboard and/or track their hours using the daily time card.
SEE ALSO
How to do estimates
Task Table FAQs
EXPLAINERS
Freelancers vs. Staffers
Owners & Principals
What To Do When a Staff Member QuitsWorking w/Freelancers
© 2025 Clients & Profits, Inc.