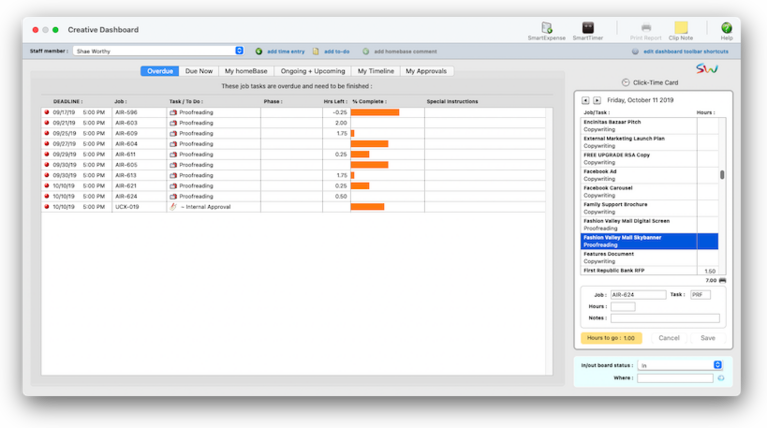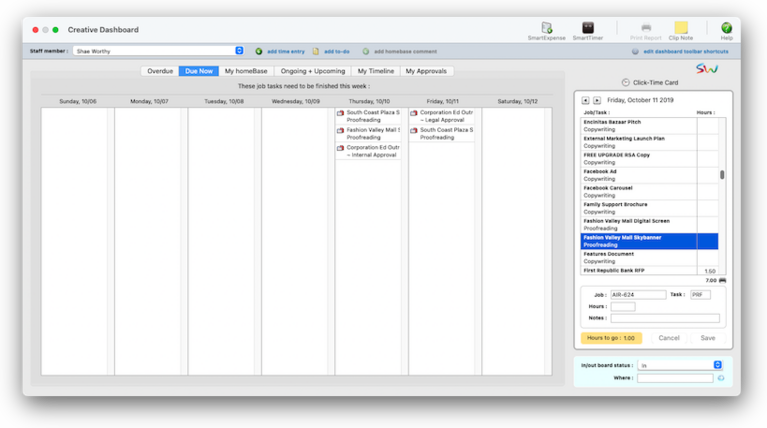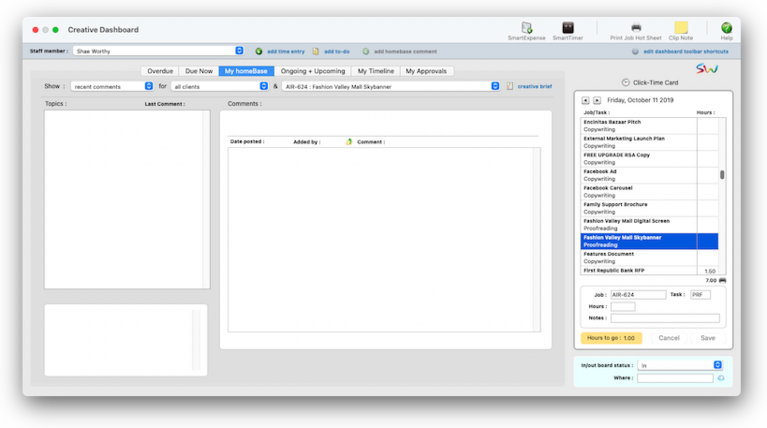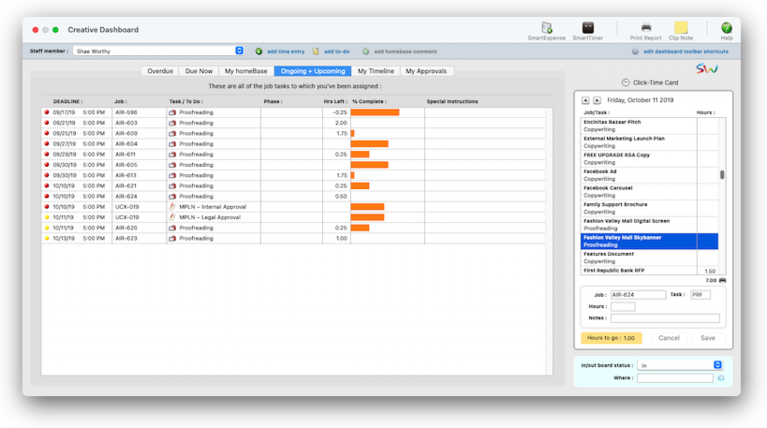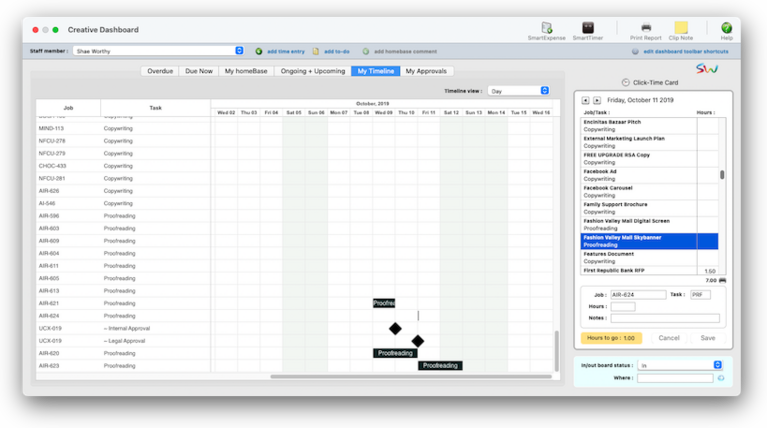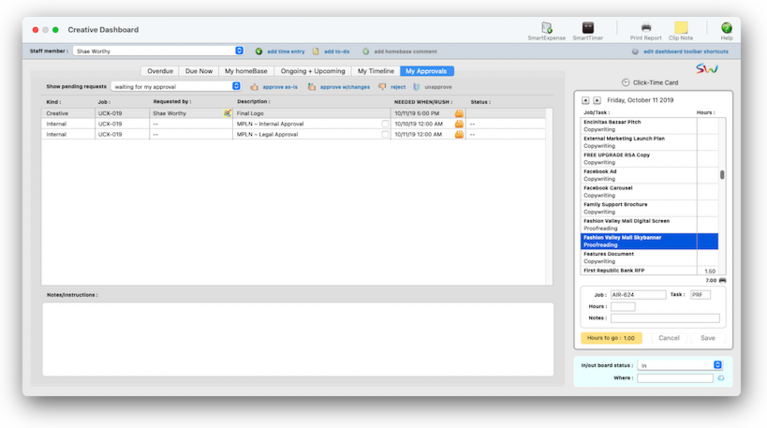Creative Dashboard
The creative dashboard single source of truth: your deadlines, your discussions, your timeline, your approvals, your time card.
The Creative Dashboard focuses on your work — your job hot sheet (i.e., those jobs on which you’re part of the creative team), your unfinished job tasks (i.e., those which you’ve been assigned), homeBase discussions that you’re currently a part of, and your pending approvals, and your daily time card.
The Creative Dashboard combines a staff member's daily time card, job hot sheet, and Work To Do into a single window. The Creative Dashboard lets creatives, production staff, and free-lancers see all of their important day-to-day information at one time.
The window lists the staff member's time for the day and even displays how many hours they still have to account for (which is an optional setting in the staff availability window). The job hot sheet list shows every job on which the staff member is assigned (either as the AE or as one of the traffic assignments) from the traffic system. And the deadlines section shows all of the staff member's unfinished tasks, both due today and overdue, from the Work To Do window.
Every staff member (and freelancer) has their own Creative Dashboard, and not just creatives. Anyone who’s assigned to jobs or tasks, or collaborates on jobs, can use the dashboard to help them work smarter. 📍See examples: SWW, TR, NF
📌 The content in your Creative Dashboard is updated every few minutes, so keep it open in the background all day to stay up-to-date.
🔹To use your Creative Dashboard, choose My > Creative Dashboard.
HERE'S HOW IT WORKS
• The My homeBase tab displays your job hot sheet, plus discussions & comments for your current jobs.
• If you are pinged in someone’s new comment, you’ll see a pop-up notifcation window.
• The Overdue tab lists your missed deadlines.
• The Due Now tab lists your deadlines for the each day this week
• The Ongoing + Upcoming tab lists job tasks that you’ve been assigned to in the future.
• The My Timeline tab displays a Gantt chart view of your unfinished job tasks.
• The My Approvals tab lists all of your pending approval requests.
• The dashboard refreshes itself every minute, so you’re always up to date.
• The Click-Time Card lets you track hours as your work on jobs and tasks.
• The In/Out Board status lets you check in and out of the C&P’s online in/out board.
• The SmartTimer is a stopwatch that can track your hours while you work on a selected job task.
• Customizable toolbar shortcuts let you jump to your most-used C&P windows with a single click.
✳️ The creative dashboard is a one-stop-shop for everything you want to know about your work to do. Clicking on a tab in the window drills down into:
📎 Due Now The one vendor option lets you quickly write a check for a specific vendor only, such as Federal Express. In both cases, invoices that don’t fit these option won’t be selected for payment.
📎 My homeBase The pay date is scheduled when the vendor invoice was added, usually based on the vendor’s payment terms. The pay though date lets you select payables you’ve planned to pay this week, next week, or some other time period. (Each invoice's pay date defaults to 30 days after the invoice date.)
📎 Ongoing + Upcoming The pay date is scheduled when the vendor invoice was added, usually based on the vendor’s payment terms. The pay though date lets you select payables you’ve planned to pay this week, next week, or some other time period. (Each invoice's pay date defaults to 30 days after the invoice date.)
📎 My Timeline The pay date is scheduled when the vendor invoice was added, usually based on the vendor’s payment terms. The pay though date lets you select payables you’ve planned to pay this week, next week, or some other time period. (Each invoice's pay date defaults to 30 days after the invoice date.)
📎 My Approvals The pay date is scheduled when the vendor invoice was added, usually based on the vendor’s payment terms. The pay though date lets you select payables you’ve planned to pay this week, next week, or some other time period. (Each invoice's pay date defaults to 30 days after the invoice date.)
✳️ The first time you use your creative dashboard, you’ll see the job hot sheet and current homeBase discussion first. That’s because this is the most important function so it’s the most useful. My homeBase lets you filter jobs by client, which highlights its jobs and their current discussions. You can show comments for last hour, today, last week, and last month to see what you’ve missed. When you select a job from the drop-down list, you’ll see its current discussions. If you click on a discussion topic, you’ll see that topic’s comments. If the discussion is still open, you can make your own comment (i.e., “What do you think?”).
📎 The Click-Time Card is a smarter version of the daily time card. It automatically lists any job tasks you’ve been assigned to, any job tasks on which you’ve recently spent time, and any standard tasks that have been set up for you. To add some hours, double-click on a job task, enter the hours, then click Save. Or, to start the stopwatch, do this: click once on a job task to select it, click the SmartTimer, then click Start. The stopwatch will track your hours and minutes until you click Stop.
📎 The SmartTimer and the daily Click-Time Card work together. The hours you track with a smart timer will appear automatically on your daily time card, as well as on department time sheets that your manager will review and approve. When you click the button to open the SmartTimer from a Job Ticket, the SmartTimer will automatically detect the job's name and number. If you're working on a different job, choose it from the Job menu.
Watch the LEARN ALL ABOUT USERS & PERMISSIONS explainer video (coming soon)
When the Clients window is opened, the last-used client is displayed automatically.
1️⃣ Choose My > My Clients.
The Clients window opens, displaying the previously viewed client.
2️⃣ Enter a client number in the Find Number field, then click the magnifying glass icon.
3️⃣ Choose My > My Clients.
The Clients window opens, displaying the previously viewed client.
4️⃣ Enter a client number in the Find Number field, then click 🔎 icon.
5️⃣ Choose My > My Clients.
The Clients window opens, displaying the previously viewed client.
6️⃣ Click Save.
You can find clients by organization name, cost center, or by sequence (i.e., the order in which clients were added). Click the previous and next buttons to browse clients sequentially. You can alternately view a client by choosing it from the Show drop-down menu.
The Client Account Information window contains details about an account used for sales, account service, and billing. The window contains different kinds of information about a client, such as budgets, notes and billing information. The basic name, address, and note is edited in the Clients window.
If a client has a balance (or any other activity), its account number can’t be changed. However, the name, address, and contacts can be changed anytime, which only affects new invoices. (The client number can be changed using the Re-number utility, which changes all of the client’s jobs, costs, invoices, and payments.)
2️⃣ Enter the changes, then click Save.
1️⃣ Find the client account you wish to delete.
2️⃣ Click the Delete toolbar button.
The only way to delete a client is to delete its activity. This means long-time clients with closed jobs can’t be deleted until their jobs are purged. It is best to leave the history in your database and instead mark the client as “inactive” by unchecking the Active checkbox.
Recurring billings are a real time saver. Once a recurring billing has been added, it can be scheduled to recur for as many times as you like in the upcoming year. Whenever a user opens the Accounts billing window, Clients & Profits will check for the days scheduled recurring billings. If found, the user is prompted to convert them to regular invoices. Once converted, these invoices are like any other and can be proofed and posted.
Recurring billings can also be scheduled for a specific overhead expense billing from the Accounts billing window.
To view a client's recurring billing schedule 1️⃣ Choose Setup > Clients, then click on the recurring billings link.
A list of all scheduled recurring billings will appear. Any scheduled item can be edited or deleted from this window.
2️⃣ Click the previous and next buttons to select individual recurring billing items in the list.
TIPS
📌 Start your day w/your creative dashboard. Did you know you can have a startup shortcut? This means every time you start Clients & Profits, you’ll jump right to where you want to work. It’s a simple setting in your Users file, and you can change it yourself: (1) Choose Setup > Users : Permissions, (2) click the Edit button in the toolbar, (3) look for the “at startup, open” drop-down list then choose My Creative Dashboard (or, one for the other most commonly-used windows), then (4) click Save. Your Dashboard will now open automatically whenever you open Clients & Profits.
📌 Customizable client/staff access privileges control who can see a client's jobs. They let certain users see a client's job tasks, while keeping out other users. If a user is given "no access" to a client, he or she can't see the job's tasks, estimates, costs, or billings. This option lets you define on a client-by-client basis just who can work with certain clients.
FAQs
💬 What’s the difference between the SmartTimer, the Daily Time Card, and the Click-Time Card on the Creative Dashboard? To quickly enter the time you’ve already worked on a job task (or log the hours you plan on working) you can use the SmartTimer to save an instant time entry. The SmartTimer is the only to track time while you’re working in Clients & Profits Your Daily Time Card lets your mark tasks as finished. It also compares your actual hours vs. your planned hours, so that you know how much you . till need to account for. The Click-Time Card is the best of both.
SEE ALSO
How to do estimates
Task Table FAQs
EXPLAINERS
Freelancers vs. Staffers
Owners & Principals
What To Do When a Staff Member QuitsWorking w/Freelancers
© 2025 Clients & Profits, Inc.