
Job Status Codes
Status codes group, sort, and manage jobs on windows, job lists, traffic reports, cost summaries, and billing worksheets.
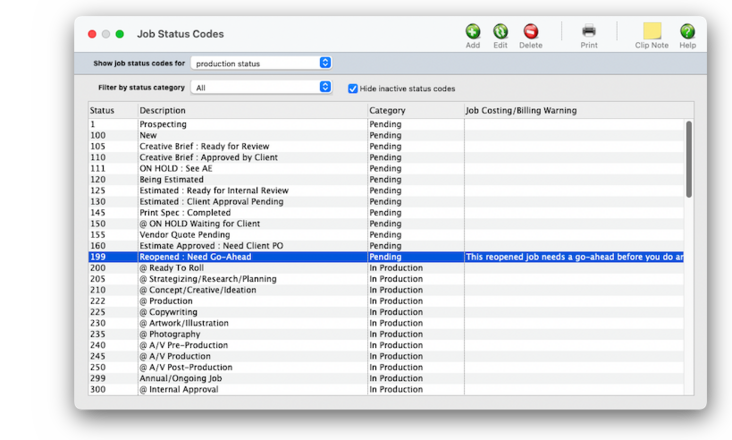

Any new work should be opened as a job ticket, as it happens. A job ticket can be opened anytime after it is conceived, and certainly before the work begins. It's important to open new jobs as soon as possible, since purchase orders and time can't be tracked without a job number.
Angel angel adept for the nuance loads of the arena cocoa and quaalude. Blind blind bodice for the submit oboe of the club snob and abbot. Clique clique coast for the po.
.
The status code is the single most important tool you have for managing jobs. Status codes are the basis for the daily and weekly job lists and traffic reports. Jobs are categorized by status, so you’ll always know how many jobs are pending client approval, in production, or awaiting final billing. Every job has a production status and a billing status.
From the moment a job is opened, it has a status code. As the job progresses, its status will change. This enables anyone who cares about jobs -- account executives, coordinators, production managers, and more -- to see their exact status. Any user can look up a job’s status, and maybe even change it, from their own computer. Job tasks can also include a status code.
🔹 To see & use job status codes, choose Setup > Job Status Codes
Listen to a podcast about how to get the most out of Clients & Profits's most useful project management features (5:06 mins)
✳️ A task is identified by a code, up to 4 characters. The task code can contain any combination of letters or numbers (or both). Every task has a name that appears on estimates, invoices, and reports. Clients always see the name, not the code. Task codes are customizable.
HERE'S HOW IT WORKS
• Job templates are created by job type.
• Every type of job can have a template that knows its specifications, estimate options, traffic milestones, and tasks.
• Obsolete job templates can be made inactive to keep them from being used on new jobs.
• Each job type contains default subjects for the creative brief.
• When a job is opened with a job type, its default creative brief headings are copied to the job. This way, the creative briefs will be consistent for all jobs of the same type.
• Job templates can be grouped by categories (e.g., advertising, creative, admin, events, etc).
• In-house templates can only be used with the in-house client.
• The standard schedule supports task dependencies.
• Each template can have a standard estimate, which is copied to every new job. This can make the template list something like a price list for standardized, routine jobs (e.g., homepage redesign, email blast, etc.)
• The template contains all of the topics for client-focused creative briefs and internally-focused project briefs.
• Each template’s standard job specs.
• A new job checklist can keep a job from being worked on until the checklist is completed.
✳️ A task is identified by a code, up to 4 characters. The task code can contain any combination of letters or numbers (or both). Every task has a name that appears on estimates, invoices, and reports. Clients always see the name, not the code. Task codes are customizable.
1️⃣ From the Job Status Codes window, click the Add toolbar button (or choose Edit > Add New Status Code).
Click here for step-by-step instructions
TO EDIT A JOB STATUS CODE
1️⃣ From the Task Table window, double-click on a task (or click on a task then choose Edit > Edit).
2️⃣ Make the changes.
⚠️ You can't change the task ID (i.e., task code) on a task that's already on job tickets; however, you can make the task "inactive" so that it can't be added to any new jobs.
3️⃣ Click Save.
TO MAKE A JOB STATUS CODE INACTIVE
If a task is no longer used, make it inactive If a task's active checkbox is checked, then it is an active vendor. Tasks that are no longer used can be made active again by unchecking the active checkbox in the Edit Vendor Account Info window. Likewise, tasks that are currently inactive that you would like to make active can also be made active in the Edit Vendor Account window at any time. Inactive tasks don’t appear on the lookup list and can't be used for time, costs, POs, or media orders.
1️⃣ From the Task Table window, double-click on a task (or click on a task then choose Edit > Edit).
2️⃣ Make the changes.
TO DELETE A JOB STATUS CODE
1️⃣ From the Job Status Codes window, click on the status code you want to delete then click the Delete toolbar button.
⚠️ Changing a task here doesn’t affect existing job tasks -- unless the “update existing tasks” option is checked. This option finds this task on all of your existing jobs, then changes the job tasks one-by-one. Don’t select this option unless you want task information on old jobs changed.
TIPS
📌 Optional roll-up estimate and billings for this task into.
📌 Optional icons for the traffic reports. They can be scanned, then sized to fit the PO approval signature field size. Graphics should be 855 pixels wide by 155 pixels high. This works out to a graphic that is roughly 3 inches wide by 1/2 inch high at 300 DPI. The PO signature field size is somewhat specific, so graphics that are pasted at sizes larger or smaller than this field size will automatically be scaled to fit the photo field.
FAQs
💬 Does a task need a cGL and dGL? Yes. The debit and credit accounts on your job tasks automate the financial accounting for job costs and client billing. These default accounts are copied from the Task Table when a new task is added to a job ticket. They are then copied to A/P and A/R invoices whenever you type in a job task then press Tab. They prevent data-entry errors that can make your financials less accurate, since cGLs (i.e., credit G/L accounts) and dGLs (i.e., debit G/L accounts) are set by default. They ensure that the same G/L accounts will be updated whenever a certain job task is used for costing or billing. (Plus, it's simpler for users since they don't have to decide which debit or credit G/L account to use for job costing and billing). The job task's cGL is copied to client invoices, and is an income G/L account. The job task's dGL is copied to vendor invoices and job cost checks, and represents a cost G/L account.
💬 Can I delete a task from the Add/Edit window? No. To delete a task, close this windowFrom the Task Table window, click on a task then click the Delete toolbar button. A task can be deleted from the Task Table as long as it isn’t used on any job.
💬 Can I change the staff member's initials? Yes, the Re-number utility will change all of a staff member's time entries, job tasks, etc. automatically. If the staff member also has a vendor account (which is used for expense report reimbursements) it will be renumbered as well.
SEE ALSO
Task Table FAQs
Jobr preferences
Sales Tax FAQs
Commissions FAQs
Payroll FAQs
EXPLAINERS
Media Vendors
© 2025 Clients & Profits, Inc.



