
Change Orders
Change orders document changes made to a job’s estimate after it has been authorized.
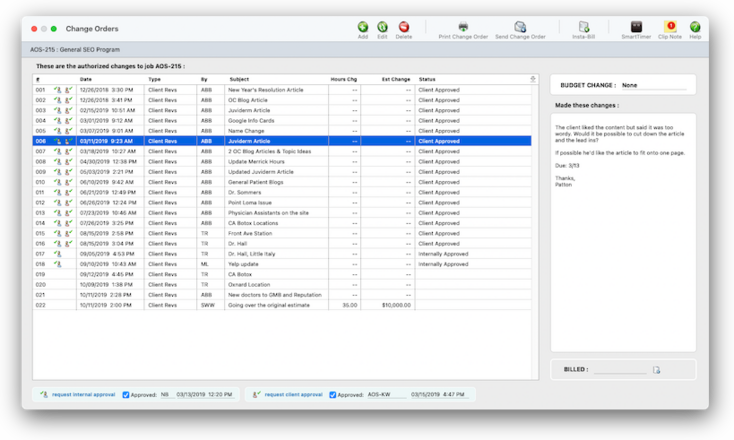

If your client uses the Projectr web app, they can approve change orders remotely. If not, click here to approve the selected change order for them. The initials of the staffer who approved it appears with the date/time it was approved.
Click here to send an email request to the client to approve the selected change order.
Click here to internally approve the selected change order. The initials of the staffer who approved it appears with the date/time it was approved.
Click here to send an email request to internally approve the selected change order.
Click here to jump to the selected change order's billing in Accounts Receivable.
If this change order has been billed, you'll see the billed amount here.
This is the detailed description explains the change order's purpose.
A change order can change the job's budget in addition to estimated hours and estimate amount. The budget is the net cost, without markups, for what you'll spend to do the job.
You can enter a change order's current status here. Use it to keep the other staff members up to date.
If the change order has a change to the job's estimate, you'll see an amount here. This amount can be billed separately to the client, if needed, by clicking the Insta-Bill button.
If the change order includes a change to the job's estimates hours, you'll see them here.
These are the initials of the staff member who added the change order. Any with the user permission to do change orders can add, edit, delete, and print/send change orders.
There are five types of change orders: Additional Info, Client Revisions, Agency Corrections, F-Y-I, and "other" for a custom, user-defined type.
This is the date & time on which the change order was added.
If a change order has been approved by the client (which is optional) you'll see an icon here.
If a change order is internally approved (which is optional) you'll see an icon here.
Change orders are numbered sequentially as they are added, oldest ones first. To change the sort order, click on any column heading.
Click here to send an email containing a PDF of the selected change order.
Click here to begin tracking hours for any task on this job.
Click here to add a clip note to the selected change order. If the selected change order has a clip note, the clip note toolbar will display a number.
Click here to instantly bill the selected change order. This creates a standalone invoice for just the selected change order. So it's useful for on-the-spot billing client-requested revisions.
Change orders prevent potentially costly misunderstandings between the agency and the client when a job has gone over budget.
They are better than printing a revised estimate, since it doesn’t remind the client of the job’s total cost. Clients see only the change order amount. A change order doesn’t affect the job’s original estimate, either. Instead, a separate change order amount is tracked for each job task.
📍See demo : AOS-215
✳️ When a change is requested (by either the client or the agency, it doesn’t matter), a change order can be added then printed. The printed change order resembles an estimate. Unlike the estimate, it only shows the cost and description of the change being requested. The client signs off on a change order just like they sign off on an estimate, giving the authorization to exceed the job’s estimate. A new change order is printed automatically when it is saved.
📎 Unlike other systems you may have used, not everything affects your General Ledger. In fact, only those transactions that involve actual money (such as purchases, checks, and client payments) update the G/L; job costs (such as time, out-of-pocket expenses, and purchase orders) do not affect your financial statements. This is important to understand, since it determines how you’ll manage your books with Clients & Profits.
🔹To see & use change orders, choose Jobr > Job Tickets then click the change orders action bar link.
HERE'S HOW IT WORKS
• is used to confirm revisions made by the client, which can affect the budget or estimate.
• to to explain corrections to agency-made errors
• a custom, user-defined change order type.
You'll choose a type when a change order is added:
— Additional Info is used for clarifications or confirmations; usually doesn't affect the budget or estimate.
— Client Revisions is used to confirm revisions made by the client, which can affect the budget or estimate.
— Agency Corrections is to to explain corrections to agency-made errors
— F-Y-I is used for general butt-covering.
— Other is a custom, user-defined change order type.
These are just informational and don't affect how a change order works. Any type of change order can add to the job's budget or estimate, but doesn't have to.
• Change orders can have clip notes that anyone can see.
✳️ Change orders & the job's budget. When a client signs off on a change order, it can be marked as approved in Clients & Profits. Approved change orders can’t be changed, keeping your job costs accurate.
✳️ Change orders & the job's estimate. When a client signs off on a change order, it can be marked as approved in Clients & Profits. Approved change orders can’t be changed, keeping your job costs accurate.
✳️ Change orders can be internally approved before being sent. When a client signs off on a change order, it can be marked as approved in Clients & Profits. Approved change orders can’t be changed, keeping your job costs accurate. The icon
✳️ Clients can approve change orders if they use Projectr. When a client signs off on a change order, it can be marked as approved in Clients & Profits. Approved change orders can’t be changed, keeping your job costs accurate. The icon
⚠️ Approvals aren't required for change orders. They're just informational.
📌 Only staffers with ↗️

💬 "Cash vs. accrual, what's the difference?" Cash basis and accrual basis accounting are the two most widely recognized methods of tracking a company's income and expenses. The primary difference between the two methods has to do with when the recognition of income and expenses occur. Under the cash method, income is recognized when a payment is received and expenses when a check is written.
⚠️ Change orders are related only to estimates and budget, and don't affect the financial statements. They don't need to be posted. Listen to a podcast about how to get the most out of Clients & Profits's most useful project management features (5:06 mins)
When the Clients window is opened, the last-used client is displayed automatically.
1️⃣ Choose My > My Clients.
The Clients window opens, displaying the previously viewed client.
2️⃣ Enter a client number in the Find Number field, then click 🔎
3️⃣ Choose My > My Clients.
The Clients window opens, displaying the previously viewed client.
4️⃣ Enter a client number in the Find Number field, then click 🔎
5️⃣ Choose My > My Clients.
The Clients window opens, displaying the previously viewed client.
6️⃣ Click Save.
You can find clients by organization name, cost center, or by sequence (i.e., the order in which clients were added). Click the previous and next buttons to browse clients sequentially. You can alternately view a client by choosing it from the Show drop-down menu.
Click here for step-by-step instructions.
The Clients window opens, displaying the previously viewed client.
2️⃣ Enter a client number in the Find Number field, then click 🔎
3️⃣ Choose My > My Clients.
The Clients window opens, displaying the previously viewed client.
4️⃣ Enter a client number in the Find Number field, then click 🔎
5️⃣ Choose My > My Clients.
The Clients window opens, displaying the previously viewed client.
6️⃣ Click Save.
You can find clients by organization name, cost center, or by sequence (i.e., the order in which clients were added). Click the previous and next buttons to browse clients sequentially. You can alternately view a client by choosing it from the Show drop-down menu.
Click here for step-by-step instructions.
📎 When an approver approves a request (or approves it with changes, or rejects it entirely) you’ll get a confirmation emails. In addition, you’ll see its status change in the Reviews & Approval table.
TIPS
📌 By default, clients can only either approve or reject a request. As an option, clients can also approve a request with changes. If enabled, a client can describe the changes they want as a condition of approval, which makes the request as approved. But it's easier for these approvals to be lost in the cracks, or just overlooked this way. The approve w/changes option is enabled in homeBase preferences.
📌 If your audit trails and journals don’t equal the financial statements, posting may have crashed during the month. Use the verify G/L account balances utility to recover the correct totals.
FAQs
💬 Can I delete a task from the Add/Edit window? No. To delete a task, close this windowFrom the Task Table window, click on a task then click the Delete toolbar button. A task can be deleted from the Task Table as long as it isn’t used on any job.
💬 Can I change the staff member's initials? Yes, the Re-number utility will change all of a staff member's time entries, job tasks, etc. automatically. If the staff member also has a vendor account (which is used for expense report reimbursements) it will be renumbered as well.
SEE ALSO
How to do estimates
Task Table FAQs
EXPLAINERS
Media Vendors
© 2025 Clients & Profits, Inc.



