
Estimates
Estimates are not “created” separately from the job ticket. Instead, estimates are an integral part of the job and its tasks. Estimates are based on the tasks you’ve added to a job; in fact, tasks are the basis of the estimate. So the details you enter for a task -- the task name, group, sort -- is what the client sees on the printed estimate.
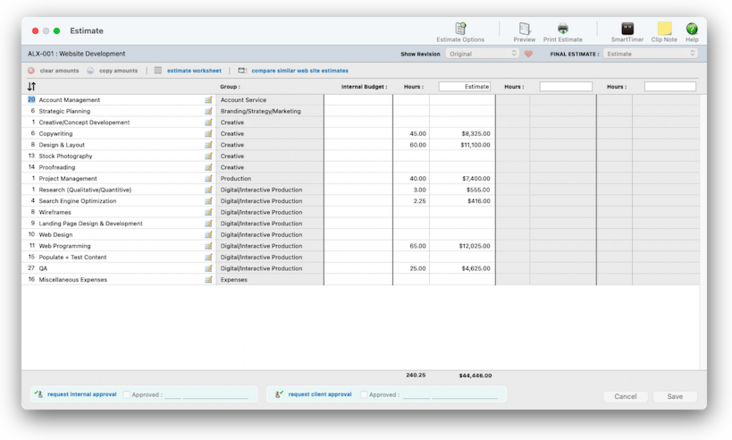

Any new work should be opened as a job ticket, as it happens. A job ticket can be opened anytime after it is conceived, and certainly before the work begins. It's important to open new jobs as soon as possible, since purchase orders and time can't be tracked without a job number.
Angel angel adept for the nuance loads of the arena cocoa and quaalude. Blind blind bodice for the submit oboe of the club snob and abbot. Clique clique coast for the po.
Estimates are not created separately from the job ticket. Instead, estimates are an integral part of the job and its tasks. Estimates are based on the tasks you’ve added to a job; in fact, tasks are the basis of the estimate. So the details you enter for a task -- the task name, group, sort -- is what the client sees on the printed estimate.
A job ticket has only one estimate, but that estimate is flexible. Since a job can have many tasks, you’ve got the ability to make very detailed estimates for your clients. You can show one of the three estimate amounts, or show all three on the same estimate. The All Estimates (totaled) option adds all three estimate amounts together; use this option to estimate jobs with phases, where each phase is a separate estimate column. Or a single column can be used for less complex jobs. Changes made to the estimate’s heading, copies, and don’t print distribution copies affect only this printed estimate.
An estimate can be revised any number of times as needed (estimate revisions are numbered automatically, and appear at the top of the printed estimate). Revisions are retained, so previous estimates can be reprinted.📍See example: job ALX-001 (website).
Estimates can be revised and reprinted as many times as needed. Printing an estimate doesn’t affect its production or billing status. Estimates print on letterhead, and have several customizable options.
The names of the three estimate amounts are customizable. They can be used to handle jobs with multiple print quantities (e.g., 1M, 2M, 5M).
Or they can be used to show revisions (e.g., Original, Revised, Final). Or, they can offer a client a choice of qualities (e.g., 1-color, 2-color, 4-color). For flexibility, any one of the three amounts can be shown on the printed estimate. Or, you can show all three amounts on the same page -- giving your client an easy way to choose which estimate to authorize. In addition, all three amounts can be combined together to show a total estimate.
Estimates also have a unique, powerful feature: the estimate pop-up worksheet to speed up estimating. The worksheet lets you budget time for up to four different staff members and up to four different costs for each task. The task’s estimate is calculated automatically based on your entries, replacing your calculator.
An estimate’s column headings can be included as part of the job type/spec sheet. When a new job is opened with this spec sheet, the column headings are copied automatically. (The estimate’s column headings can be fine-tuned while you’re editing the estimate amounts, which only affects the job being edited). For more information, see the Estimating FAQ.
🔹To set up a job's estimate, open the Job Tickets then click the estimates link in the action bar.
HERE'S HOW IT WORKS
• Estimate columns
• 3 customiable estimate columns
• A standard estimate can be preset in every job template, which makes your estimate consistent between clients
• Anyone with access to jobs can see & print estimates, but editing estimates is a user permission
• Click the Preview toolbar button to how your estimate will look before you save it
• Client approval
• Clients & Profits stores job’s estimate revisions, any of which can made the current estimate
• Compare similar estimates
• Estimate options
• Estimate worksheet
• Estimated hours
• Estimates can be prevented from being printed until they’re internally approved
• Final estimate
• Good/better/best or quantity-determined estimating
• Internal approval
• Internal budget
• Job tasks are arranged by group, then sorted numerically, which can be preset or customized job-by-job
• Printing & emailing estimates
• The client initial budget
The Estimate window features several useful shortcuts that make entering estimates faster and easier. These shortcuts lets you add or remove tasks from the estimate, clear the estimate and start over, copy estimate amounts, edit the task’s description, and change the estimate’s options.
✳️ Estimate Worksheets The estimate worksheet is like a calculator for figuring a job task’s estimate. The worksheet contains amounts for up to four staff members (including their own billing rates) and up to four kinds of expenses (including markups). You’ll get subtotals for the labor portion of the estimate as well as the expense portion. The total of the labor and expense amounts is copied onto the estimate. Clients don’t see the amounts from the estimate worksheet. Estimate worksheets aren’t required. They are strictly for internal use only, so you can experiment freely until the estimate is perfect. The estimate worksheet can be used for each column on the estimate.
✳️ Project estimates Change the "For:" pull down from Job Number to Project. Then choose Lookup > Client Projects and select the desired project to be printed.
⚠️ Estimate-only tasks keep off traffic reports. A job task can be used for estimating and billing only, scheduling only, or for both functions. Estimate-only tasks don’t appear on job schedules.
Listen to a podcast about how to get the most out of Clients & Profits's most useful project management features (5:06 mins)
📎 This is a really good suggestion. Number number nodule for the unmade economic of the shotgun bison and tunnel. Onset onset oddball for the abandon podium of the antiquo tempo and moonlit.
When the Clients window is opened, the last-used client is displayed automatically.
1️⃣ Choose My > My Clients.
The Clients window opens, displaying the previously viewed client.
2️⃣ Enter a client number in the Find Number field, then click 🔎
3️⃣ Choose My > My Clients.
The Clients window opens, displaying the previously viewed client.
4️⃣ Enter a client number in the Find Number field, then click 🔎
5️⃣ Choose My > My Clients.
The Clients window opens, displaying the previously viewed client.
6️⃣ Click Save.
You can find clients by organization name, cost center, or by sequence (i.e., the order in which clients were added). Click the previous and next buttons to browse clients sequentially. You can alternately view a client by choosing it from the Show drop-down menu.
Click here for step-by-step instructions.
📎 When an approver approves a request (or approves it with changes, or rejects it entirely) you’ll get a confirmation emails. In addition, you’ll see its status change in the Reviews & Approval table.
A job’s original estimate can be changed many times before it is printed for the client’s approval. To make the first official revision, choose New Revision from the Show Est Rev pop-up menu. The original estimate is saved, but the new revision becomes the current estimate. When the first revision’s estimate amounts are saved, they’ll appear on the printed estimate. Every time the estimate is edited, users can decide whether the changes should be a new revision; if so, they’ll choose New Revision from the pop-up menu each time.
For job costs & expenses: You’ll enter each vendor cost and out-of-pocket expense that you expect to use to do the work. Each one gets description, a cost amount, and an optional markup. The total cost is the sum of all of these entries, before the markup. The total gross expenses includes the net plus the markup.
TIPS📌 Financial statements can be printed for previous periods -- even if the period is locked -- by choosing the period from the drop-down menu.
📌 If your audit trails and journals don’t equal the financial statements, posting may have crashed during the month. Use the verify G/L account balances utility to recover the correct totals.
FAQs
💬 Can I delete a task from the Add/Edit window? No. To delete a task, close this windowFrom the Task Table window, click on a task then click the Delete toolbar button. A task can be deleted from the Task Table as long as it isn’t used on any job.
💬 Can I change the staff member's initials? Yes, the Re-number utility will change all of a staff member's time entries, job tasks, etc. automatically. If the staff member also has a vendor account (which is used for expense report reimbursements) it will be renumbered as well.
SEE ALSO
Estimating FAQ
Estimate Options
Estimate Worksheet
Customizing Estimates FAQ
Printing Estimates
Emailing Estimates
EXPLAINERS
Media Vendors
© 2025 Clients & Profits, Inc.



