
Customize Reports
Changing report templates using the Customize Reports option permanently changes the report's parameters in your copy of Clients & Profits.
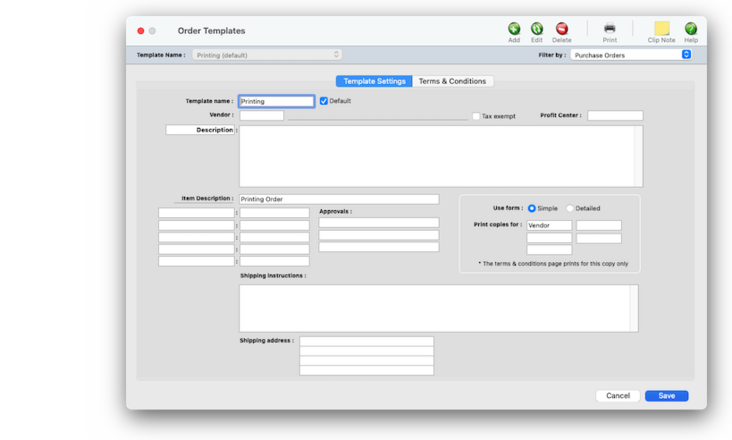

Any new work should be opened as a job ticket, as it happens. A job ticket can be opened anytime after it is conceived, and certainly before the work begins. It's important to open new jobs as soon as possible, since purchase orders and time can't be tracked without a job number.
Angel angel adept for the nuance loads of the arena cocoa and quaalude. Blind blind bodice for the submit oboe of the club snob and abbot. Clique clique coast for the po.
.
The report templates that you change will only affect your copy of Clients & Profits. If other users of the program wish to use these customized reports, these same changes will need to be made to each copy of Clients & Profits that needs it.
Templates contain important, but generic, information about a kind of purchase. Purchase order templates help automate adding routine purchase and insertion orders. Templates contain important, but generic, information about a kind of purchase.
Every template has a unique and descriptive name, which is customizable (like Fedex). When a purchase order is added, you’ll select a template by selecting a template name from a pop-up menu. Templates contain standard information for a purchase order, including a vendor number, description, shipping instructions, and approval names. This information is copied from a template but can be changed on the purchase order to make it more exact for a particular purchase.
✳️ You can paste any high-resolution graphic into any report that doesn't already have space for one. The graphic should be 300-dpi, and unlike regular logos pasted into the program, there are no constraints on dimensions. The logo can be any size and shape.
🔹To customize reports, choose Setup > Customize Reports.
The Customize Reports window opens, listing all available reports in the column on the left. Order templates are used exclusively for speeding up the process of opening routine jobs. By opening a new job with a job template, users save time since they don’t enter as much basic detail about the work. job templates keep jobs of the same type more consistent, since they include the same details.
Select the report you wish to customize (AP_Proof_List, Invoice, Estimate, etc.) from the list of reports on the left. The template for this report will appear on the right side of the window.
💬 Why is Customize Reports greyed out in your setup menu? You must be granted access to the Customize Reports option by your system manager. Access to this feature can be turned on and off for each user in the Users : Permissions window, in the Menus tab. Click here for step-by-step instructions
Listen to a podcast about how to get the most out of Clients & Profits's most useful project management features (5:06 mins)
1️⃣ From the Customize Reports window, click on the report you wish to customize.
2️⃣ Click on the Customize toolbar button.
The name identifies the template, so it should be brief, descriptive, and unique. The same template name can’t be used twice. (You can change the template’s name, or any part of the template, later if you change your mind.)
3️⃣ Make your customizations.
| Customize Reports Toolbox | |
| There are many tools available to help you customize your reports, including text, line, and drawing tools, as well as a custom color picker. You can also customize the typeface for individual sections of a report using the typeface style and size tools. | |
| Text
Tool Use this tool to activate the text cursor, which will allow you to edit text in the reports header, records, and total labels. |
|
| Line
Tool Quickly and easily creates individual lines. Click where you want the line to begin, and drag where you want the line to end. |
|
| Rectangle,
Rounded-Rectangle, and Ellipse Tools Let's you draw rectangles (including squares) and ellipses (including circles) by dragging from one corner of the rectangle or edge of the ellipse to the opposite corner or edge. |
|
| Typeface,
Style, and Size menus Use the Type pull-down menu to apply any font in your system to your report. You can choose the type size in the Size submenu, and apply various styles such as plain, bold, italic, underline, shadow, or outline. |
|
| Color
Picker Use the Color Picker to select the type or line color by choosing from the color palete. In addition, you can use the color mixer to fine tune the color to your liking. |
|
4️⃣ You can now begin moving items such as the heading, line items, and totals, editing text, and lowering items on the report to accommodate a logo graphic (if necessary).
5️⃣ When you have finished making your changes and have adjusted the position of the data fields in the report to your satisfaction, click Save.
TO REVERT BACK TO THE STANDARD REPORT
Once you've customized a report and (for one reason or another) realize that you don't like the changes you've made, you can always easily revert back to the default report. Simply select the report from the list on the left, then click the Revert button. You will be prompted to confirm that you wish to revert back to the standard report. Click Yes and your customizations will be deleted and the default report will return to normal.
TO PASTE A LOGO INTO A CUSTOM REPORT
1️⃣ Choose Setup > Customize Reports
2️⃣ Select the report you wish to customize from the list of reports on the left. The template for this report will appear on the right side of the window.
3️⃣ Click the Customize button. You will be asked if you are sure you wish to customize this report.
4️⃣ You can now begin moving items (such as the heading, line items, and totals) lower on the report to accommodate your logo graphic. Once you've given the report adequate space for your logo, you can paste your logo into the report from your clipboard.
5️⃣ Open a hi-resolution copy of your logo in Photoshop (For best results, the print resolution of logos should be 300 dpi.).
6️⃣ Use the Select All command, then copy the logo to your clipboard (Edit > Copy).
7️⃣ Return to the Clients & Profits Customize Reports window, then paste the logo (Edit > Paste).
8️⃣ Since the logo is a high resolution graphic, it will appear very large when pasted. Scale the graphic to fit the required space by clicking on one of the black square guides that frame the pasted graphic. While holding down the Command key (on Mac) or Control key (on PC), move your mouse to bring the size the graphic to the desired dimensions. If you don't press the Command or Control key while resizing the logo, it will scale improperly.
9️⃣ When you have finished pasting your logo, and have adjusted the position of the data fields in the report to your satisfaction, click Save.
🔟 Repeat these steps for every report that you wish to include your agency logo.
TO MODIFY FONTS FOR ALL REPORTS
The main body font for your reports can be customized to your liking by changing the font in the Modify Report Fonts window. Any font that resides in your system can be used to customize the look of your printed reports.
1️⃣ From the Customize Reports window, click the Modify Report Fonts link.
The Modify Report Fonts window opens, displaying a list of fonts in your system on the left. The list on the right contains the 8 different fonts used in Clients & Profits. Font #3 is the font most often used body font for reports. Some traffic reports use font #7, since these reports need a narrow font.
2️⃣ Select report font #3 from the list on the right to highlight the body font you wish to change.
3️⃣ Select a font from the Available System Fonts list on the left to replace the #3 font. When you select a new font, you will see the #3 font change to this new font.
4️⃣ Repeat these steps for the remaining report fonts. When you are finished, click Save.
TO PREVIEW YOUR CUSTOMIZED REPORT
You can easily preview any report in the reports list by selecting a report, then clicking the Preview toolbar button. A sample report preview will appear, which will give you an example of what the report will look like when printed from Clients & Profits.
TIPS
📌 Staff photos appear in a user's Information Center window when they log into Clients & Profits X. Graphics pasted into the Photo area of the Edit Staff window should be saved in PNG format. Graphics should be 280 pixels wide and 240 pixels high at 72 dpi. The staff photo field size is very specific, so graphics that are pasted at sizes larger or smaller than this field size will automatically be scaled to fit the photo field.
FAQs
💬 Does Clients & Profits do payroll? No, Clients & Profits doesn’t provide payroll services or handle any HR functions.
SEE ALSO
Purchase Orders
Media Order Templates
EXPLAINERS
Media Vendors
© 2025 Clients & Profits, Inc.



