
Purchase Orders
Purchase, insertion, and broadcast orders account for purchases you make from vendors on a client’s behalf.
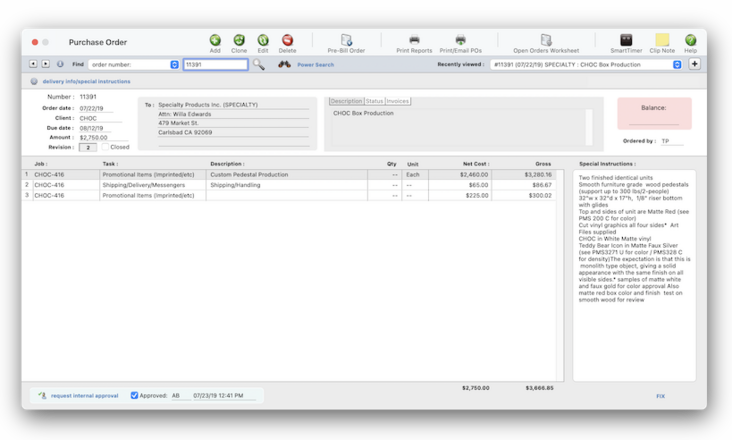

Any new work should be opened as a job ticket, as it happens. A job ticket can be opened anytime after it is conceived, and certainly before the work begins. It's important to open new jobs as soon as possible, since purchase orders and time can't be tracked without a job number.
Angel angel adept for the nuance loads of the arena cocoa and quaalude. Blind blind bodice for the submit oboe of the club snob and abbot. Clique clique coast for the po.
Purchase, insertion, and broadcast orders account for purchases you make from vendors on a client’s behalf. They are not required by Clients & Profits, but give you control over your purchases. That’s because purchase orders provide written verification for the goods and services you order.
Anyone can add their own purchase orders, up to a user-defined dollar limit. POs have at least one job and task, but can contain several for better cost accounting. Amounts from the purchase order update job tickets automatically. Up to five copies of a purchase order can then be printed on plain paper, so special forms aren’t needed. When the vendor’s invoice is posted and the PO is referenced, the PO is reconciled automatically. 📍See example: 11391
✳️ A job ticket can have dozens of purchase orders. There’s no real limit. Job commitment reports can be quickly printed (or reviewed directly from your computer) showing just what you’ve ordered -- and whether or not it has been invoiced by the vendor. Many parts of the purchase order are customizable to save time. Templates, which contain basic details about a kind of purchase, can be applied to a new purchase order, for faster data entry. Cloning duplicates an existing purchase order when you’re ordering the same or similar thing again.
🔹To add/review/approve/print purchase orders, choose Accounting > Purchase Orders
HERE'S HOW IT WORKS
• Purchase Orders are automatically numbered when they’re added.
• Anyone who uses Clients & Profits can add, edit, and print their own POs
• Anyone who uses Clients & Profits can add, edit, and print their own purchase orders
• Users have an order limit that keeps them from spending too much.
• Power Search finds the PO-in-a-haystack when you need it
• Job tickets track both the net and gross amounts of your purchase orders.
• The PO totals on the job show the balance of the commitments you've made for job costs.
• When a purchase order is added, you'll enter a net amount and (optionally) a gross amount.
• The net amount is the actual cost of the purchase, before markups and commissions.
• The gross amount is what you'll eventually bill the client for this purchase.
• Each line item on a PO can have a different net and gross amount.
• Every PO has an optional expanded delivery/special instructions that appears on the printed PO.
• An existing PO can be cloned, making a duplicate that can be customized.
• POs have the option of requiring internal approvals before they can be printed/emailed.
• Approving a PO is a user-based permission.
• Order templates can be used to standardize routine POs and for specific vendors.
• Every open PO can have a user-defined status to help track outstanding orders.
• When you revise a purchase order, its revision counter increments automatically.
• A single mouse click pre-bills the client for a purchase order.
• When the vendor’s A/P invoice is posted, it will be self-reconciled with its POs.
⚠️ Posting the PO isn't required, since it doesn't affect the General Ledger. Purchase orders don't affect the vendor's balance, either. They can be freely edited until the vendor's invoices are posted into Accounts Payable. Changing a purchase order updates its job tasks accordingly.
📎 Saving the purchase order increases the job's committed total -- but the cost total is unchanged. This is because a purchase order isn't a real job cost yet. It will be, once the vendor does its job, sending an invoice. Posting the vendor's invoice in Accounts Payable moves the amount from the commitment column to the cost column on the job ticket. The job's Net and Gross PO balances decrease, since they have been invoiced.
📎 Tracking purchase orders is paperless. You can add, change, and see everything about a PO directly from your computer. The cost of your orders will appear on job reports. Purchase orders aren’t true job costs; instead, they are commitments you’ve made for a job cost. They are essential for accurate cost accounting, since they track the purchases you’ve made throughout the month, but still haven’t received the vendor’s invoice. Purchase orders can be billed individually or by task in Accounts Receivable.
Listen to a podcast about how to get the most out of Clients & Profits's most useful project management features (5:06 mins)
📎 For administrative, media, and other departments that tend to work on the same jobs and tasks, cloning can be a big time saver. Instead of typing in the same job and task every day, cloning enters it for you. It’s less useful for creatives and production staffers, since their days are too varied.
📎 A cloned time sheet is fully enterable, so you can easily change any of the time sheet’s entries before saving it. Editing the cloned time sheet doesn’t affect the original.
1️⃣ From the Time Sheets window, find the time sheet to be cloned (i.e., duplicated).
2️⃣ Click on the Clone toolbar button.
3️⃣ Make any changes to the new entries, then click Save.
1️⃣ Find the client account you wish to delete.
2️⃣ Click the Import toolbar button.
The only way to delete a client is to delete its activity. This means long-time clients with closed jobs can’t be deleted until their jobs are purged. It is best to leave the history in your database and instead mark the client as “inactive” by unchecking the Active checkbox.
1️⃣ From the Time Sheets window, find the time sheet that has the entry to be removed.
2️⃣ Select the time entries to be deleted.
3️⃣ Click on the Remove Entries toolbar button.
You can find clients by organization name, cost center, or by sequence (i.e., the order in which clients were added). Click the previous and next buttons to browse clients sequentially. You can alternately view a client by choosing it from the Show drop-down menu.
1️⃣ From the Time Sheets window, find the time sheet to be deleted.
2️⃣ Click on the Delete Time Sheet toolbar button.
TIPS
📌 Use the PO lookup list.
📌 Standard information for purchase orders can be customized to save time. These settings, called defaults, are copied to new purchase orders automatically. Purchase order default settings can be edited anytime in Preferences. Purchase order preferences include: a standard distribution list for printing copies of a purchase order; three standard approval names; five standard user-defined fields for tracking special details; a standard disclaimer that prints at the bottom of the printed purchase order; your company logo (which prints at the top of the printed purchase order); margins for printed purchase orders; and the option to show the client's name on the PO.
📌 The automatic PO numbering setting is changed in Preferences, too. To change your purchase order defaults, choose Purchase Orders from the Preferences pop-up menu under Setup.
FAQs
💬 Can I delete a task from the Add/Edit window? No. To delete a task, close this windowFrom the Task Table window, click on a task then click the Delete toolbar button. A task can be deleted from the Task Table as long as it isn’t used on any job.
💬 Can I change the staff member's initials? Yes, the Re-number utility will change all of a staff member's time entries, job tasks, etc. automatically. If the staff member also has a vendor account (which is used for expense report reimbursements) it will be renumbered as well.
SEE ALSO
Interactive Budget Alerts
PO preferences (i.e., defaults)
Order Templates
Interactive Budget Alerts
PO FAQs
EXPLAINERS
Sales Tax
© 2025 Clients & Profits, Inc.



