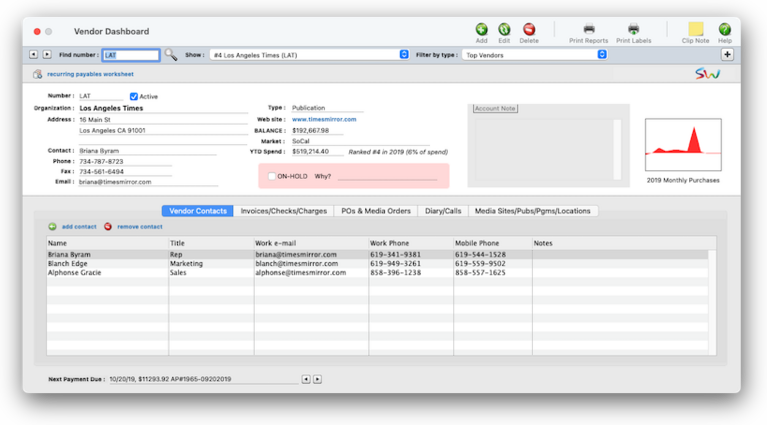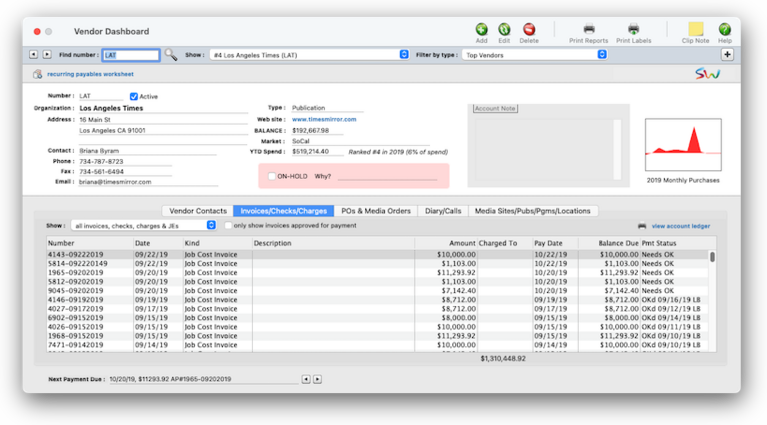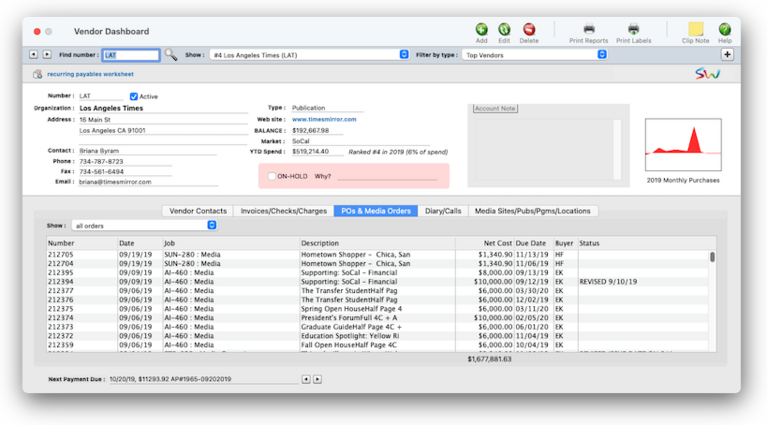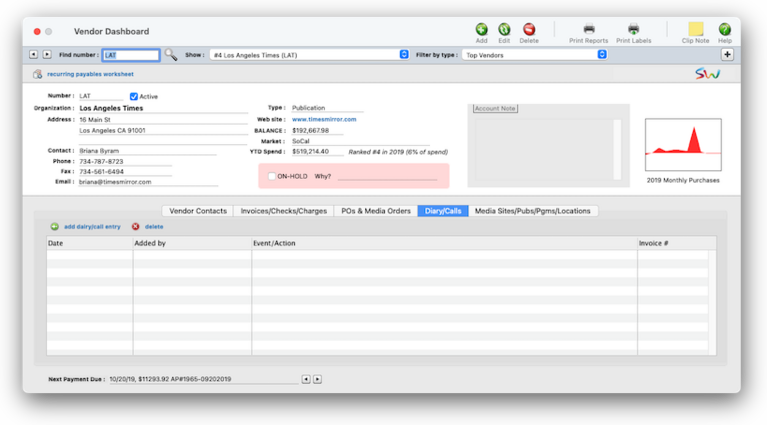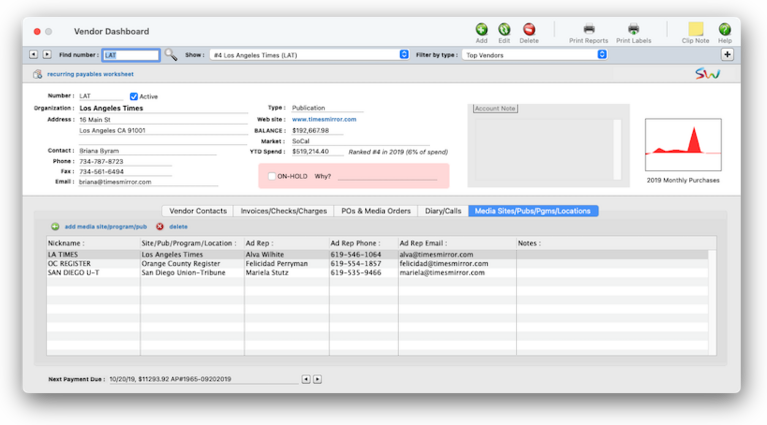Vendor Dashboard
Vendors are suppliers from whom you purchase goods and services through Accounts Payable. The vendor file contains every vendor you’ll ever do business with, including account number, name, address, and some account information.
Anyone who bills you with an invoice would be a vendor, especially freelancers. Vendors are paid with checks written in the Checkbook against their unpaid invoices.
The vendor code tracks purchases and invoices for the things you buy. The vendor account keeps a running account balance, so it’s easy to see at-a-glance just how much you owe someone. When an invoice is added into Accounts Payable, you’ll enter the vendor number first -- this links the invoice to the vendor account on reports, especially the account agings.
Deciding who is a vendor is simple: If someone invoices you for things or services you buy, they’re a vendor. You can’t add a payable invoice unless the vendor exists (although you can add a vendor at the same time as the invoice). Once a vendor is added, it can be used again by entering in the vendor number.
Detailed account information can be easily maintained for each vendor, including task, markup, and notes. This information stays in a central location (your Clients & Profits database) and is generally accessible to everyone. This makes finding vendor information much faster than using someone’s Rolodex cards or filing system. This information can be entered, changed, or deleted, any time.
📍See vendor demo data: LAT (publication), LAMAR (outdoor), MERGE-SB (landlord)
🔹To see/use vendor accounts, choose Setup > Vendors
HERE'S HOW IT WORKS
• Filter by type.
• vendor can be a media vendor.
• vendor can be put on-hold.
• each account has info you need for writing checks
• key contact, multiple contacts
• default cost G/L#, payables G/L#
• vendors purchases can always be charged to credit cards.
• vendor purchases are compiled into year-end 1099s.
• option to always pay invoices with online banking
•√ payment priority
• setting to require invoices get approval prior to payment.
• vendor accounts are used by POs and media orders.
• vendors have optional markups on job cost invoices.
• vendors have default task.
• Recurring payables.
• Unpaid invoices are summarized by vendor in Snapshots > Vendor Agings.
• See vendors anywhere by choosing Lookup > Vendors.
📎 Vendors, staffers, freelancers, and temps Staff members aren’t vendors, since they’re paid through payroll. Staff time is accounted for with time sheets, not A/P invoices. Just what is a freelancer? A freelancer can be both a staff member and a vendor. If you’ll track a freelancer’s time on an hourly basis with Time Cards or Time Sheets, then he or she is added as a staff member. But if the freelancer is also added as a vendor, then he or she should be added twice -- once as a vendor then again as a staff member. The staff member’s initials must be different from the vendor number. If a staff member has the same code as a vendor, costs will appear duplicated on job cost reports -- but it’s just a cosmetic problem. To prevent this problem, give the freelancer slightly different vendor and staff codes. What are temps? A temp acquired from a temporary placement agency is not a vendor; instead, he or she is a staff member. So who is the vendor? The placement agency is the vendor, since they’ll be sending you bills for the temp’s hours worked.
⚠️ A vendor with a balance or any activity (including paid invoices) can’t be deleted. Otherwise, its invoices wouldn’t have a vendor account balance to update on aging reports.
✳️ Working with recurring payables By tracking time for each staff member, you’ll get productivity reports that compare billable versus unbillable time, time by client, time by task, and more. With practice, these reports can help you see where people are working most effectively. There are different strategies for tracking time (see Time Sheets for more information), but the effort pays off in a greater awareness of your business. Generally, you should track all time, including unbillable time, meetings, administrative time, and sick/vacation/personal time. (Using an
✳️ Working with vendor diary entries The vendor diary does not keep an automatic log of every vendor activity. That would create an immense number of entries. Instead, the vendor diary is used like a daily log. Anyone who works with one vendor account can make notes about phone calls, meetings, etc. These entries are intended to help accounting people to manage vendor accounts and to track payables and payments.
Each vendor diary entry includes the date and time it was added, as well as the initials of the staff member who added it. The entry’s subject and description are user-defined. Vendor diary entries can be useful for tracking problems, such as overdue invoices, credits pending, etc... Since each entry has a “resolved” checkbox, the Vendor Diary window clearly shows at-a-glance which entries are still pending. Once the vendor’s issue is closed, anyone can mark the entry as “resolved.”
📎 All about passwords: There are separate passwords for the desktop app and the web app, as well as expirations and other others. There's a link to reset the user password.
When the Clients window is opened, the last-used client is displayed automatically.
1️⃣ Choose My > My Clients.
The Clients window opens, displaying the previously viewed client.
2️⃣ Enter a client number in the Find Number field, then click the magnifying glass icon.
3️⃣ Choose My > My Clients.
The Clients window opens, displaying the previously viewed client.
4️⃣ Enter a client number in the Find Number field, then click 🔎 icon.
5️⃣ Choose My > My Clients.
The Clients window opens, displaying the previously viewed client.
6️⃣ Click Save.
You can find clients by organization name, cost center, or by sequence (i.e., the order in which clients were added). Click the previous and next buttons to browse clients sequentially. You can alternately view a client by choosing it from the Show drop-down menu.
1 Click the add button or choose Edit > Add New Vendor.
2 Enter the new vendor’s number, name, address and other details then click Save.
New vendors are not automatically numbered. Any kind of 10-character number or code can be used.
Click here for step-by-step instructions.
1 Choose Edit > Edit Vendor, or click the Edit button.
2 Check or uncheck the Active checkbox, then click Save.
Inactive vendors don’t appear on the lookup list nor can purchase orders or payables be added for them.
1 Click the Delete toolbar button, or choose Edit > Delete.
A vendor with invoices or POs can’t be deleted. Instead, an old vendor can be made inactive by choosing Edit > Edit Vendor then unchecking the Active checkbox. Inactive vendors don’t appear on lookup lists or vendor reports and can’t be used for new purchase orders or A/P invoices. Inactive vendors can be used again by simply checking the Active checkbox.
2 Enter the vendor’s contact names and phone numbers, then click Save.
The vendor diary does not keep an automatic log of all changes or activity for the vendor, instead meetings and events for this vendor are manually added to the diary. Staff members can be notified of the event by e-mail sent directly from the vendor diary.
Vendor diary entries are part of the C&P e-mail system, and will automatically notify users at the right time (either when a diary entry is added or when a scheduled entry is due.) Like other e-mail messages, vendor diary entries can be e-mailed to any staff member. In addition, copies of the messages can be forwarded to two other addresses. When a scheduled entry is mailed, Clients & Profits marks the entry as “sent.”
To add a vendor diary entry
1 In the Diary/Calls tab, click the add diary/call entry button.
2 Enter the date, added by, event/action and invoice # related to the event or meeting. Vendor diary entries can be scheduled for some time in the future. These entries work like a “tickler” file, reminding people in accounting about ongoing issues with a vendor.
3 Select a staff member from the Notify pop-up menu to send an e-mail message with the diary entry as the body of the message.
Additional staff members or someone outside the company can also be notified by typing in their e-mail address in the cc: or bcc: fields.
4 Click Save.
Vendor diary entries can also be added from the Accounts Payable and Checkbook window. This lets users make quick, easy notes about a vendor when payables or checks are added.
TIPS
📌 You can provide access to specific menu commands, as needed. When a user doesn’t have access to a menu command, it appears dimmed and can’t be chosen. This prevents a user from working in some place they shouldn’t. For example, you can give a user access to Media, to add, change, and print media plans, but not Accounts Payable or the Checkbook.
📌 As a security feature, staff members can be restricted from seeing and working on jobs from certain clients. It's an option if you have account teams that need to kept apart from other account terms. See My > Clients > Staff Client Access.
FAQs
💬 What about freelancers? Staff records can be marked as a freelancer (non-employee). Time sheets for freelancers can be summarized on special time and productivity reports, helping you analyze the value of freelance time vs. staff time on each client.
💬 Can I change the staff member's initials? Yes, the Re-number utility will change all of a staff member's time entries, job tasks, etc. automatically. If the staff member also has a vendor account (which is used for expense report reimbursements) it will be renumbered as well.
SEE MORE
Client Staff Access
Recurring Payable Worksheet
How to add a recurring payable for a vendor
EXPLAINERS
Freelancers vs. Staffers
Owners & Principals
What To Do When a Staff Member QuitsWorking w/Freelancers
© 2025 Clients & Profits, Inc.