
Adding Purchase Orders
Anything purchased from a vendor should be tracked with purchase orders
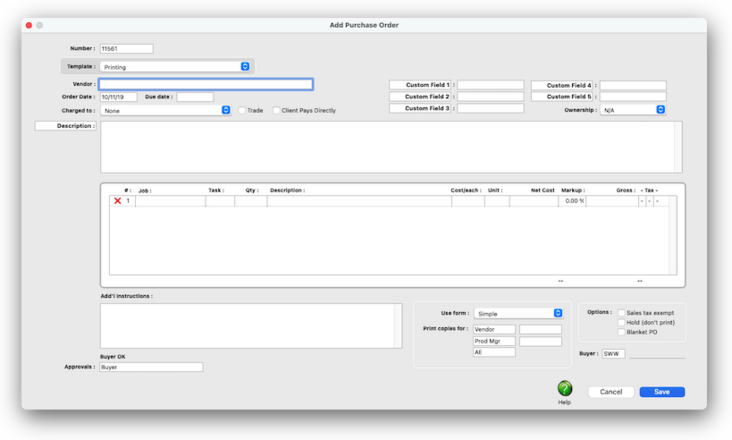

Any new work should be opened as a job ticket, as it happens. A job ticket can be opened anytime after it is conceived, and certainly before the work begins. It's important to open new jobs as soon as possible, since purchase orders and time can't be tracked without a job number.
Angel angel adept for the nuance loads of the arena cocoa and quaalude. Blind blind bodice for the submit oboe of the club snob and abbot. Clique clique coast for the po.
Anything purchased from a vendor should be tracked with purchase orders.
They are essential for job costing, since they allow a cost to be committed to a job ticket before the vendor’s invoice is posted. Anyone can add a purchase order if they have the access privileges. A purchase order can be added from any computer running Clients & Profits
✳️ Adding the purchase order doesn’t have to be complicated since everything about a PO doesn’t have to be entered. Instead, all that a purchase order needs is a number, an order date, a vendor, a job and task, and an amount. The purchase order’s description, specifications, and options aren’t required. This additional information can also be entered after the PO is saved. A purchase order can be printed many times, as needed.
🔹To add a purchase order, open the Purchase Orders window then click the Add toolbar button.
HERE'S HOW IT WORKS
• A purchase order can be charged to a credit card.
• Each time entry is a separate record of a person’s work containing the date, job number, task, the number of hours, cost and billing rates, and a short description.
• Time can be tracked either through time cards or time sheets.
• Time reports can be printed daily, weekly, or for any period of time.
• Time reports can show time by staff member or for one job number.
• The time card reports analyze the week’s time by department or team, for better accountability.
• Since time entries don't affect the General Ledger, they can be changed and deleted easily. Time entries aren't posted separately like vendor invoices, there are no proof lists and no unposting.
• Standard tasks (e.g., admin tasks such as SICK, HOL, VAC, etc.) can be set up for each staff member.
• Only supervisor or admin level users can add, edit, and delete staff files.
• Time reports can be printed daily, weekly, or for any period of time.
• Productivity reports, which are printed from Snapshots, show total hours by staffer, task, client, or job -- and are excellent ways to analyze how people work.
📎 Purchase orders are numbered automatically based on the settings in the PO preferences. If a purchase order is numbered when added, you’ll see its number immediately. If POs are numbered when saved, the number will be blank until you’ve saved the purchase order.
⚠️ If you do not have access to rates, then you can’t see or change them (they are entered automatically when your time is saved).
Listen to a podcast about how to get the most out of Clients & Profits's most useful project management features (5:06 mins)
When you click the Add button you'll be

📎 A purchase order must have at least one job and task.. The job and task are essential for accurate cost accounting. A PO can be charged to many jobs by checking the charge to many job tickets and tasks option, which is described in the line item.
📎 Purchase order number. Purchase orders are numbered automatically based on the settings in the PO preferences. If a purchase order is numbered when added, you’ll see its number immediately. If POs are numbered when saved, the number will be blank until you’ve saved the purchase order.
TO ADD A PURCHASE ORDER
1️⃣ Click the Add toolbar button, or choose Edit > Add...
2️⃣ Choose an order template from the template pop-up menu, then type in the vendor name.
📎 The order template automates adding the same kind of orders by entering standard information about a purchase order automatically. It also contains standard terms & conditions that are specific to that kind of order, and can be included with the printed/emailed purchase order. Selecting a template from the pop-up menu copies its settings to this PO instead of having to type the information manually. Once the PO is saved, its type can’t be changed.
📎 Every purchase order is added for only one vendor. The vendor's name and address is copied from the vendor account to the purchase order when it is added. The first line of the address contains the vendor's name, and it can be changed, too. The remaining address lines can contain any kind of information you need (e.g., an account number, mail stop, contact name, etc.). Changing the vendor's address on the purchase order only affects the PO. The address in the vendor account is unchanged.
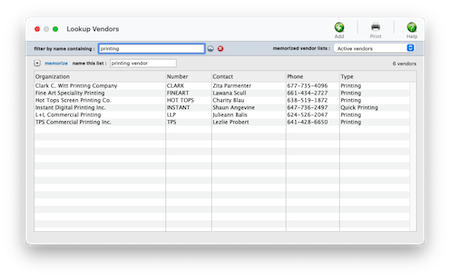
3️⃣ Now enter the purchase order's general information:
✍️ due date Due date is the date on which the work is to be delivered.
✍️ custom fields User-defined custom fields provide an easy way to include specialized information about a purchase order. These fields are completely customizable and appear on printed purchase orders. Since the vendor sees these fields, they are ideal for describing details such as print specifications (paper stock, inks, bindery, etc.).
✍️ ownership Each user will get a personalized budget alert which are nearly impossible to ignore!). A user's alerts don't appear if you're entering someone else's time. The message itself is customizable in the user's Budget Alerts window in Users, Access & Passwords.
✍️ charged to Cost and billing rates are entered automatically, but can be changed. The cost rate is copied from the staff record, while billing rates come from a variety of sources (the staffer’s special rate, the job task, or the client).
✍️ trade Cost and billing rates are entered automatically, but can be changed. The cost rate is copied from the staff record, while billing rates come from a variety of sources (the staffer’s special rate, the job task, or the client).
✍️ client pays directly These notes document just what was done on a time entry. They appear on job cost reports and the client’s Invoice Detail report which can be printed together with invoices detailing the job’s costs).
4️⃣ Enter the description of what you're ordering.
The description can contain any kind of useful information that explains what you’re ordering. It appears at the top of the printed purchase order, above the order's line items.
5️⃣ Now enter the job, task, description, and amounts for each line on the order:
✍️ Job The job and task are essential for accurate cost accounting. A purchase order must have at least one job and task. (It can be charged to many jobs by checking the charge to many job tickets and tasks option, which is described in the To add amounts to a purchase order.) Details from the job task, such as the task’s markup and billable status, are copied to the purchase order automatically.
📌 If the purchase order is for a non-job purchase, such as overhead, enter NONE as the job number. This tells the purchase order to ignore the task, markup, and other job costing details.
✍️ Task Details from the job task, such as the task’s markup and billable status, are copied to the purchase order automatically.
✍️ Qty Each user will get a personalized budget alert which are nearly impossible to ignore!). A user's alerts don't appear if you're entering someone else's time. The message itself is customizable in the user's Budget Alerts window in Users, Access & Passwords.
✍️ Description Cost and billing rates are entered automatically, but can be changed. The cost rate is copied from the staff record, while billing rates come from a variety of sources (the staffer’s special rate, the job task, or the client).
✍️ Cost/each Cost and billing rates are entered automatically, but can be changed. The cost rate is copied from the staff record, while billing rates come from a variety of sources (the staffer’s special rate, the job task, or the client).
✍️ Unit These notes document just what was done on a time entry. They appear on job cost reports and the client’s Invoice Detail report which can be printed together with invoices detailing the job’s costs).
✍️ Net cost Net cost is the expected cost of the work -- what you will eventually pay this vendor for their work -- before commissions and markups.
✍️ Markup Markup is the percentage (entered as 17.65, 25.00, etc.) amount that is added to the net cost to calculate your gross amount.
✍️ Gross Gross is the amount your client will later be billed for this work, including commissions and markups. The vendor sees the net cost on the printed purchase order, not the gross amount (except on media insertions, which show gross amounts -- not net costs). Both the net cost and gross amounts appear on the job ticket.
📌 The amount you enter doesn’t have to be exact; instead, it can be the most you’ll allow the vendor to charge. On the printed purchase order, the line item amounts will be totaled. This total will appear at the bottom of the purchase order to the right of the label Total Not to Exceed, (which can be customized in Purchase Order Preferences).
✍️ Tax Cost and billing rates are entered automatically, but can be changed. The cost rate is copied from the staff record, while billing rates come from a variety of sources (the staffer’s special rate, the job task, or the client).
6️⃣ Enter any additional instructions, then the names of up to 3 approval names.
If the purchase order is for a non-job purchase, such as overhead, enter NONE as the job number. This tells the purchase order to ignore the task, markup, and other job costing details.
7️⃣ Select the order's form to use, print copies for, and other options:
✍️ Print copies for Every time entry needs a job number and a job task. This information is critical for accurate job costing. Even unbillable time must be given a job number (such as a client’s unbillable jobt.
✍️ Sales tax exempt option Every time entry needs a job number and a job task. This information is critical for accurate job costing. Even unbillable time must be given a job number (such as a client’s unbillable job, or the agency’s account service job number). The task should reflect what was performed for the time entry (i.e., artwork, design, etc.). .
✍️ Hold (don't print) option Each user will get a personalized budget alert which are nearly impossible to ignore!). A user's alerts don't appear if you're entering someone else's time. The message itself is customizable in the user's Budget Alerts window in Users, Access & Passwords.
✍️ Blanket PO option A blanket PO is a Purchase Order that is valid for a specified period of time and authorizes multiple orders during that time period, as long as the total dollars on the PO are not exceeded. Blanket POs limit the types of goods or services that can be ordered, and may also limit the order amounts. Most Blanket orders are issued by one department for their own use, but soem Blanket orders cover the entire company.
📌 Because blanket POs generate multiple invoices for various dollar amounts over their life, it is more effective to receive IN DOLLARS with blanket orders. Specific quantities of goods are not specified on the order, so it is impossible to receive a "quantity" of goods or services. You should enter a receipt for the total dollar amount of the invoice you are approving, unless you wish to pay a lesser amount.
✍️ Buyer The buyer's name appears on the printed order. Your initials are entered automatically. When you press Tab, your name appears. You can add someone else’s time by entering their initials over yours, then pressing Tab. If so, your initials will still displayed as the "added by" staffer.
8️⃣ Click Save.
Saving the purchase order updates the job’s commitment totals. The PO’s net cost increases the job task’s Net POs balance, while the PO’s gross amount increases the job task’s Gross POs balance. An order can be changed at any time before it is invoiced by the vendor or pre-billed to the client.
TIPS
📌 When a new order is added, the default order template is selected automatically. The default order template can be changed in the Order Template window.
📌 The line item description appears in the body of the purchase order. It should be used to briefly describe (in 50 letters or less) just what is being ordered. It will be copied from the task description, but can be changed. After the order is saved, a description can also be entered for each order line item to specifically describe in more detail what's being ordered.
📌 The vendor's name and address on a purchase order can be customized, but only after the PO is saved. This ability lets you write a purchase order to a vendor in your database, but send the PO to a different address. You can change this from the Purchase Orders window by clicking the delivery info/special instructions link.
FAQs
💬 Can I delete a task from the Add/Edit window? No. To delete a task, close this windowFrom the Task Table window, click on a task then click the Delete toolbar button. A task can be deleted from the Task Table as long as it isn’t used on any job.
💬 Can I change the staff member's initials? Yes, the Re-number utility will change all of a staff member's time entries, job tasks, etc. automatically. If the staff member also has a vendor account (which is used for expense report reimbursements) it will be renumbered as well.
SEE ALSO
Order Templates
Interactive Budget Alerts
PO numbering
Credit Cards
Interactive Budget Alerts
PO FAQs
EXPLAINERS
Media Vendors
© 2025 Clients & Profits, Inc.



