
Job Billing Worksheet
It’s the one place to see everything that’s unbilled, and everything to be billed, for every client, so that nothing falls through the cracks.
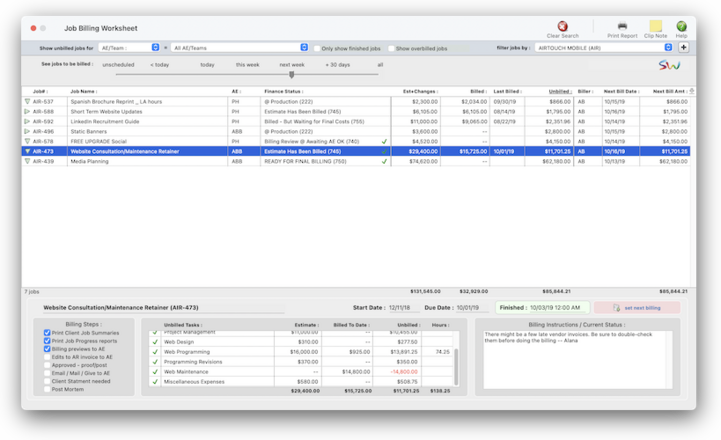

show unbilled jobs by AE team, biz dev exec, or biller
This is the list of AEs/teams
Click here to show only finished jobs.
Click here to show overbilled jobs
Click here to filter jobs by client or billing status (both not both).
Click here to bookmark this Job Billing Worksheet with your current selections.
Click here to clear the current search selections and reset everything.
Click here to see the currently selected job's clip notes.
Click here to print the Job Billing Worksheet report with your current search selections.
Move the slider to see unbilled jobs for a selected time frame. Note: Jobs that don't have a "next bill date" appear as unscheduled.
Click once on a job to see its billing status, billing steps, and its unbilled tasks. Click again on the job to see the full list of unbilled jobs. Right-click on the list to see what you do with the currently-selected job or jobs.
The green checkbox indicates that a job is finished. You can filter out unfinished jobs by clicking on the "only show finished jobs" checkbox.
These are the up-to-date job totals, the same ones you see on Job Summary reports and the Job Tickets window.
Biller is the staff member who's been assigned to bill the job. The biller's initials are entered in the Set Next Billing window (see below).
The next bill date is entered into the Set Next Billing window (see below). This date is used by the "see jobs to be billed" slider, as well as by the Production Calendar.
This is the amount the AE or project manger has chosen for job's next billing. It's based on the job's unbilled total but can be changed to any amount by the AE (or whomever schedules billings).
Click here to update the job's next billing date, next bill amount, and any billing instructions, as well as assign the biller (i.e., the staffer who will actually add the invoice).
Optional billing steps are used to manage the job billing process. It gives the process structure and accountability so that jobs are billed correctly the first time. Billing steps are the same for all jobs and are part of job preferences.
This mini spreadsheets breaks down the job's up-to-the-minute totals for each job task.
The job's billing instructions and current billing status are updated from the Set Next Billing window. This information is only used inside the shop; clients never see it.
Right-click on the list to see what you do with the currently-selected job or jobs.
The Job Billing Worksheet is the fastest, simplest way to see which jobs are ready for billing. It lists every open job with unbilled costs. It helps you plan & organize your your unbilled jobs so that they’re billed on time (not to mention overlooked).
For each job you'll its total estimate + change orders, its total billings-to-date, when it was last billed, and the total amount that's to be billed (i.e., unbilled). If someone has scheduled the next billing, you'll see the next bill date and amount as well as the staff member assigned to add the billing (i.e., the biller). Best of all, you can bill jobs right from the Job Billing Worksheet with a single click.📍See demo data: AR# 18171
📎 The Job Billing Worksheet replaces the Billing Hot Sheet report that you usually print from Snapshots. Because it's interactive, it makes it easy to narrow down the unbilled jobs you need to focus on, helping you make billing more timely & efficient (as well as more organized).
HERE'S HOW IT WORKS
• AEs, biz dev execs, and billers can select only their own jobs for review using the show unbilled jobs for dropdown menu
• Use the only show unfinished jobs option focus on completed jobs that are ready to bill.
• Use the slider to change the next bill date timeframe: today, this week, next week, next month, etc.
• You can filter unbilled jobs for a selected client or finance status (but not both)
• Unscheduled jobs are ones that no one has scheduled yet for billing.
• Jobs can be sorted by clicking on any of the column headings
• Change the sort order (i.e., ascending, descending) by clicking on the up/down arrow.
• Schedule a job's next billing on-the-fly by clicking the set next billing button.
• A selected job can be billed directly from the Job Billing Worksheet (see below).
• If you need a hard-copy printout, click the Print Report toolbar button to print the currently-displayed jobs.
• Use bookmarks to save the current selection to use again later.
⚠️ Closed jobs are excluded from the Job Billing Worksheet even if they have a leftover unbilled amount.
⚠️ Only users with permission (i.e., access privileges) to the Job Billing Worksheet feature can use it. This allows a user to see unbilled jobs & change the next scheduled billing. But if a user only has the permission/privilege to to view A/R invoices then they can't bill anything.
🔹 To use the Job Billing Worksheet, choose Accounting > Job Billing Worksheet
The first time you open the Job Billing Worksheet, you'll see jobs scheduled for billing today. Use the slider to change the time frame, which shows unbilled jobs scheduled for billing this week, next week, etc.
📎 Jobs are selected based on their next bill date. This is the date that someone scheduled a job to be billed from the Set Next Job Billing window in Job Tickets. Jobs don't have to have a next scheduled billing, and they will still appear on the Job Billing Worksheet in the "unscheduled" time frame. (The job’s next bill date is just a helpful reference, and has no affect on the accounting system.)
✳️ Click on a job to see everything you need to know, billing-wise. including its billing steps, a mini-spreadsheet showing unbilled job tasks, the date the job was finished (if finished, of course), and the billing instructions or current billing status (both optional). Each job task includes an icon that indicates it's current status (i.e., unscheduled, on-time, overdue, finished)
✳️ Easily update one job (or many jobs) at the same time. Select one or more unbilled jobs then right-click to choose a function from the pop-up menu:
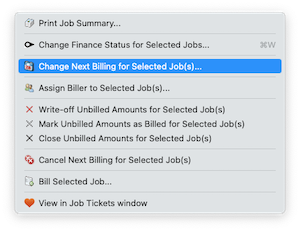
These functions are described in the See How to section (see below).
✳️ The assigned biller can be any staff member with access to A/R who can add invoices. Job tasks can be added when adding a new job ticket, or added later. To save time, spec sheets can be set up with templates. The template, which is based on a job type, contains a standard set of tasks. When a job is added with a spec sheet, its tasks are copied from the template automatically. Since tasks are used for estimating and scheduling, using a template saves some time. Plus, it makes your jobs more consistent.
✳️ Set next billing tells the assigned biller when & how a job should be billed. Jobs with a next bill date appear on the Production Calendar
✳️ Add a job billing invoice with one click. If an unbilled job has actually been billed from a different job (such as a fee job), you can mark the job’s costs as billed. Invoices created from the Job Billing Worksheet are saved as either an estimate billing (for jobs that have not been previously billed) or a progress/final billings (if they have been billed before). These invoices are unposted and can be (should be) proofed before being posted and sent to clients.
⚠️ You can't create multi-job billings, retainer billings, or cost/WIP/phase billings from the Job Billing Worksheet. These kinds of billings can only be added from the Billling: Accounts Receivable window.
✳️ Cancel a batch of scheduled job billings. If an unbilled job has costs that aren’t written off but will never be billed, you can close those costs.
💬 "What do I do with jobs that will never be billed?" Writing off never-to-be-billed jobs will clear the unbilled amounts and mark the job’s cost as write-offThe unbilled costs for jobs that will never be billed can be written off, closed, or marked as billed. If an unbilled job has actually been billed from a different job (such as a fee job), you can mark the job’s costs as billed. If an unbilled job has costs that aren’t written off but will never be billed, you can close those costs.
⚠️ You can't edit the selected job's billing steps, billing instructions/current status, or unbilled amounts in the Job Billing Worksheet; instead, make these changes directly from Job Tickets.
To print a selection of jobs, press and hold the Command key (MacOS) or the Option key (Windows) then click on the jobs you want to print.
2️⃣ Click the Print Report toolbar button. icon.
2️⃣ Right-click on the list to see the popup menu, then choose change the selected job's finance/billing status.
The Change Job Status window opens, listing the shop's finance status codes.
3️⃣ Choose a finance status from the dropdown menu, then click 🆗.
All of the jobs you selected will get the newly-selected finance status. A job history entry will note the change, and the email notification will be sent if enabled.
2️⃣ Right-click on the list to see the popup menu, then choose change next billing date for selected jobs.
3️⃣ Double-click on the new billing date.
All of the jobs you selected will get the newly-selected billing date. You won't see the changes until you close then reopen the Job Billing Worksheet window. A job history entry will note the new next bill date.
2️⃣ Right-click on the list to see the popup menu, then choose assign biller to selected jobs.
The Assign Biller window opens, listing the staff members who can add client billings.
3️⃣ Choose a staff member from the click, then click 🆗.
2️⃣ Right-click on the list to see the popup menu, then choose write-off unbilled amounts for selected jobs.
3️⃣ Click Yes to confirm.
All of the jobs you selected will have their unbilled job costs written-off. You'll see their cost status as "write-off" the next time you print job cost reports.
4️⃣ Enter a client number in the Find Number field, then click 🔎 icon.
5️⃣ Choose My > My Clients.
The Clients window opens, displaying the previously viewed client.
6️⃣ Click Save.
You can find clients by organization name, cost center, or by sequence (i.e., the order in which clients were added). Click the previous and next buttons to browse clients sequentially. You can alternately view a client by choosing it from the Show drop-down menu.r
2️⃣ Right-click on the list to see the popup menu, then choose Mark unbilled amounts as billed for selected jobs.
3️⃣ Click Yes to confirm.
All of the jobs you selected will have their unbilled job costs marked as billed. You'll see their cost status as "billed" the next time you print job cost reports.
2️⃣ Right-click on the list to see the popup menu, then choose Close unbilled amounts for selected jobs.
3️⃣ Click Yes to confirm.
All of the jobs you selected will have their unbilled job costs as closed. You'll see their cost status as "write-off" the next time you print job cost reports.
2️⃣ Right-click on the list to see the popup menu, then choose cancel next billing for selected jobs.
3️⃣ Click Yes to confirm.
All of the jobs you selected will have their next bill date cleared. Those jobs will appear in the "unscheduled" timeframe the next time you open the Job Billing Worksheet. The next bill amount and biller are unchanged.
In this case, you can only bill one job at a time. You'll need to repeat these steps for each job you want to bill.
2️⃣ Right-click on the list to see the popup menu, then choose Bill selected job.
You'll then be sent to the Billing: Accounts Receivable and the Add Job Billing window (or, the Add Estimate Billing window if the job has never been previously billed). The job's billing information will automatically be copied from the Worksheet to the invoice. You can change anything you need to change before saving the billing.
3️⃣ Do the usual steps for a job billing, then click Save.
TIPS
📌 How to ensure that you'd pay your vendor until the client has paid you: When a client pays their A/R invoice, the invoice’s costs are updated. Each job cost billed on the invoice will show when the client made the payment. This helps you pay only A/P invoices that have been billed and paid by the client.
📌 Each vendor can have custom options that affect their invoices When a client pays their A/R invoice, the invoice’s costs are updated. Each job cost billed on the invoice will show when the client made the payment. This helps you pay only A/P invoices that have been billed and paid by the client.
FAQs
💬 "How do I handle invoices charged to credit cards?" Cash basis and accrual basis accounting are the two most widely recognized methods of tracking a company's income and expenses. The primary difference between the two methods has to do with when the recognition of income and expenses occur. Under the cash method, income is recognized when a payment is received and expenses when a check is written.
💬 "How do I write off an invoice that we're not going to pay?" Cash basis and accrual basis accounting are the two most widely recognized methods of tracking a company's income and expenses. The primary difference between the two methods has to do with when the recognition of income and expenses occur. Under the cash method, income is recognized when a payment is received and expenses when a check is written.
💬 "How do I add media invoices if we don't track accruals?" Cash basis and accrual basis accounting are the two most widely recognized methods of tracking a company's income and expenses. The primary difference between the two methods has to do with when the recognition of income and expenses occur. Under the cash method, income is recognized when a payment is received and expenses when a check is written.
💬 What does "client paid" mean? If you bill clients for a job's costs, those billings only indirectly affect the job's vendor invoices*. So Clients & Profits keeps track of when a job's vendor invoices were billed, and tags those invoices with the client's A/R invoice number. When the client later pays for the billing, Clients & Profits will add the payment date back to the job's A/P invoices. This payment date also appears on the A/P Invoice Aging in Snapshots. *unless you do a Cost/WIP billing, which itemizes a job's costs on the client's invoice.
SEE ALSO
Interactive Budget Alerts
PO preferences (i.e., defaults)
Order Templates
Interactive Budget Alerts
PO FAQs
EXPLAINERS
Sales Tax
© 2025 Clients & Profits, Inc.



